Setup¶
Initial Setup (One-Time)¶
Complete the following setup before using Ambit for the first time.
⏱ Initial setup takes about 20 minutes.
🛑 Ambit is implemented as a plugin for the Windows version of Unreal Engine 4 (UE4). Therefore, Windows is required. However, the content you create with Ambit can be exported and used with other versions of UE4 (Mac, Linux) or even non-UE4 simulators and 3D tools.
🛑 These instructions assume you already have Unreal Engine 4.27 installed. If you don't, you can download Unreal Engine for free. Choose the Unreal Engine license that is appropriate for your team. Ambit will work with any Unreal Engine license.
1. Download the Ambit plugin for UE4
Download the latest pre-built release of the Ambit UE4 plugin from the GitHub Releases section.
Unzip the file you downloaded. You may unzip it to any location that's convenient for you. It will unzip as a folder named "AwsAmbit".
We'll return to the Ambit plugin in later steps.
2. Install the AWS Command Line Interface
You will be configuring your computer to communicate with AWS services. The easiest way to do this is by installing the AWS Command Line Interface (AWS CLI).
Install the AWS CLI to your local computer following the "Install/Update" instructions on this page. (You can ignore the "Next steps" section at the bottom of that page.)
3. Create AWS credentials for use with Ambit
Ambit integrates with Amazon's cloud storage service, Amazon Simple Storage Service (Amazon S3). To enable this integration, you will need to provide AWS credentials that allow access to Amazon S3.
The easiest way to generate these credentials is to create a new AWS Identity Access & Management (IAM) user in your AWS account. Follow this guide to create a new IAM user having AmazonS3FullAccess permissions.
4. Install Houdini Engine for UE4
Some Ambit functionality leverages the Houdini Engine, a 3D content creation tool from SideFX. There are many flavors of Houdini available including a free version called "Houdini Engine for Unreal". That is the version we will use with Ambit.
Acquire a free license for Houdini Engine for Unreal by clicking the relevant "Add To Cart" button on this web page and completing the checkout process.
Download and install the "Houdini Launcher" from the SideFX download page.
Once installed, launch the Houdini Launcher.
Click the
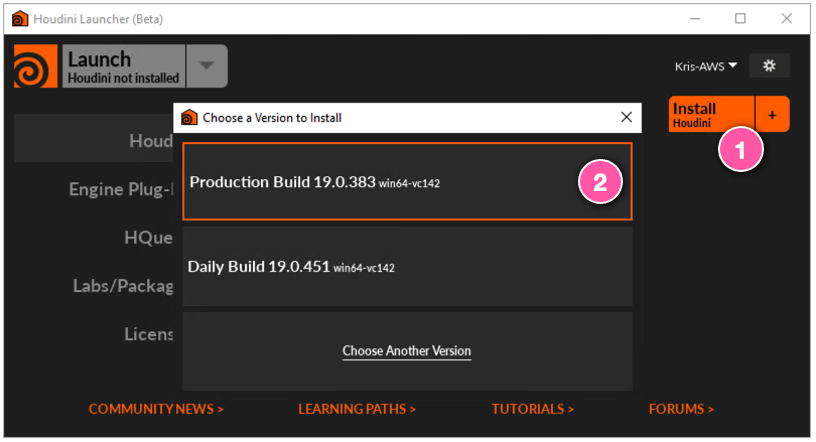
When prompted with the Preferences dialog keep the default settings and enable the
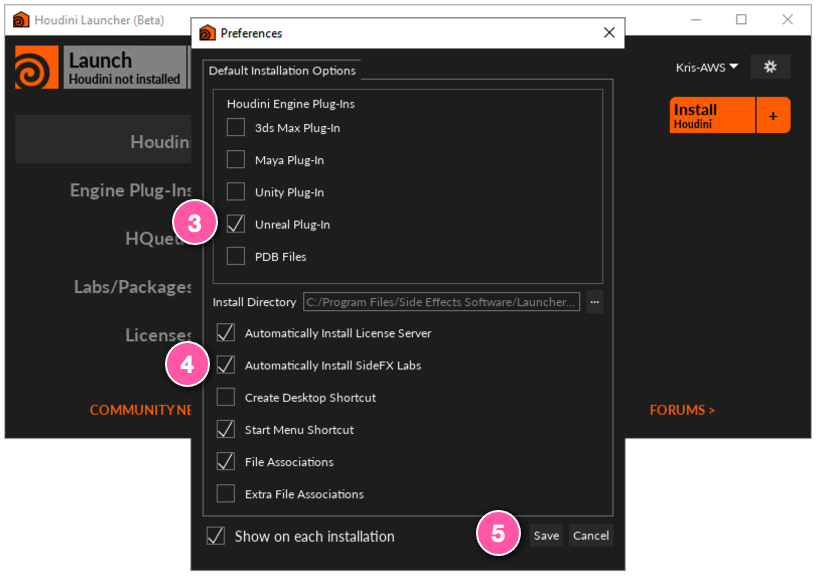
Once installation completes click on the
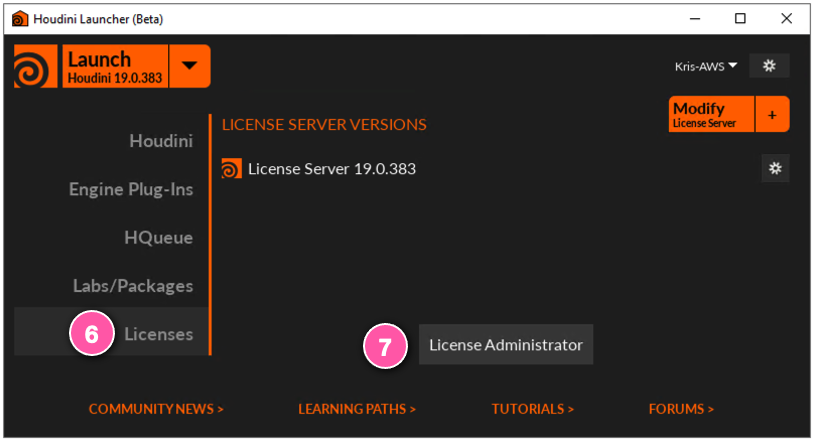
Two windows will appear. The "Entitlements" window should display your available "Houdini Engine for Unity/Unreal" licenses. Set the
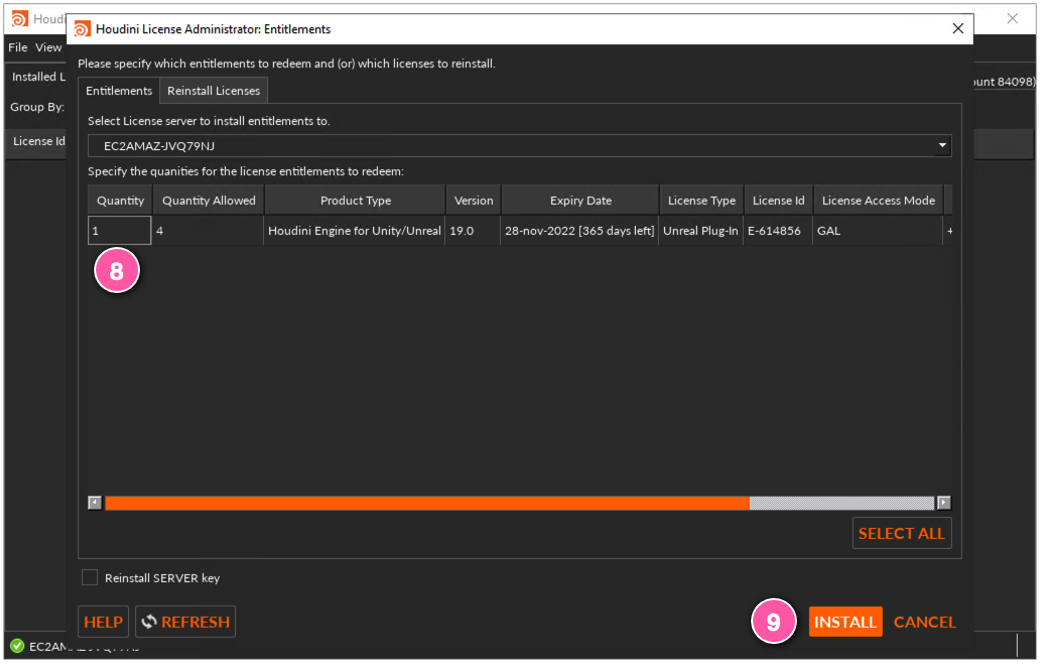
The remaining Houdini Administrator window should now reflect that you've successfully configured your Houdini license. You may close both this window and the Houdini Launcher.
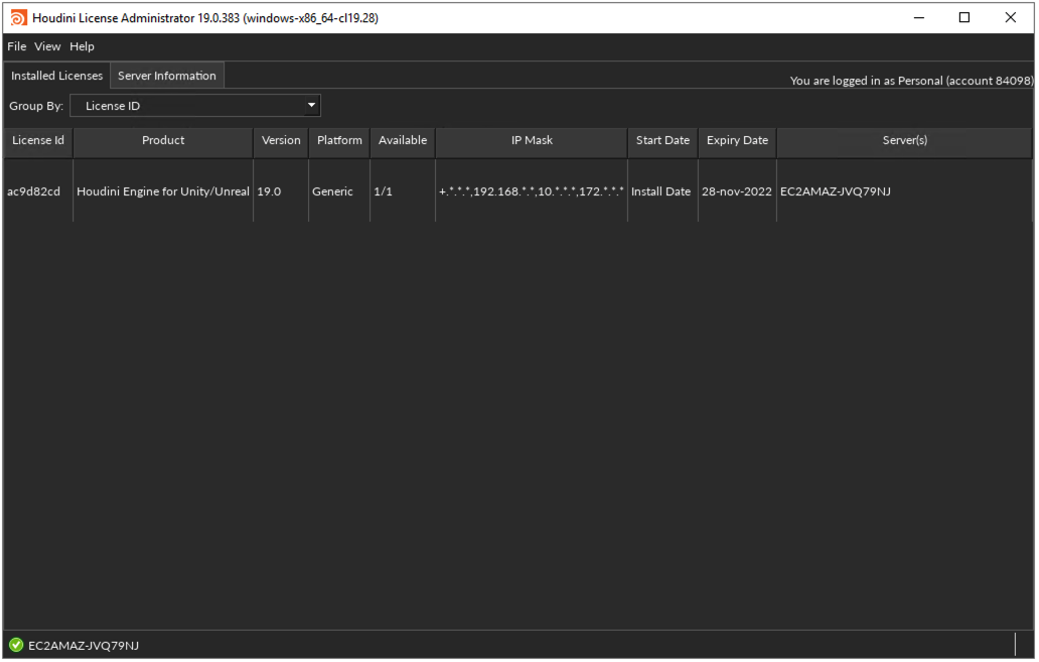
Next, you'll add the Houdini Engine plugin to your Unreal Engine install. Do this by copying the "HoudiniEngine" folder from...
C:\Program Files\Side Effects Software\Houdini Engine\Unreal\19.0.x\4.27\HoudiniEngine
...to the following location...
C:\Program Files\Epic Games\UE_4.27\Engine\Plugins\Runtime\HoudiniEngine
4. Add the AWSAmbit.hda to your Houdini Engine install
The final part of setting up Houdini Engine is to copy one of the Ambit plugin files to your Houdini install folder. Recall that you downloaded the Ambit plugin in step 1. Find this file...
[AwsAmbit plugin folder]\AWSAmbit.hda
...and copy it to the following location, creating the "otls" directory if necessary...
C:\Users\[username]\Documents\houdini19.0\otls\AWSAmbit.hda
5. Install the glTF Exporter UE4 plugin
Some of Ambit's export functionality relies on the glTF Exporter plugin from Epic Games. This plugin doesn't ship with Unreal Engine but can be downloaded for free from the Unreal Engine Marketplace following the steps below.
Visit the glTF Exporter Marketplace web page.
If not already signed in, click the "Sign in to Buy" button and log in.
Once logged in, click the "Open in Launcher" button. This will take you to the same asset page in the Marketplace tab of the Epic Games Launcher.
Click the "Install to Engine" button and complete the installation.
Congratulations! Initial setup is now complete. 🎉
Per Project Setup¶
Each time you create a new Unreal Engine project in which you'd like to use the Ambit tools you will need to add the Ambit plugin to your project following the steps below.
⏱ Project setup takes about 5 minutes.
Navigate to the Unreal Engine project to which you'd like to add Ambit. Inside that project folder create a "Plugins" folder (if it doesn't already exist.)
[MyUnrealProject]\Plugins\
Find the Ambit plugin folder that you downloaded during initial setup (or re-download if necessary.) Copy that folder to the "Plugins" directory you just created.
[MyUnrealProject]\Plugins\AwsAmbit\
Open your Unreal Engine project.
In the Content Browser, click the ![]() icon to reveal the Sources pane.)
icon to reveal the Sources pane.)
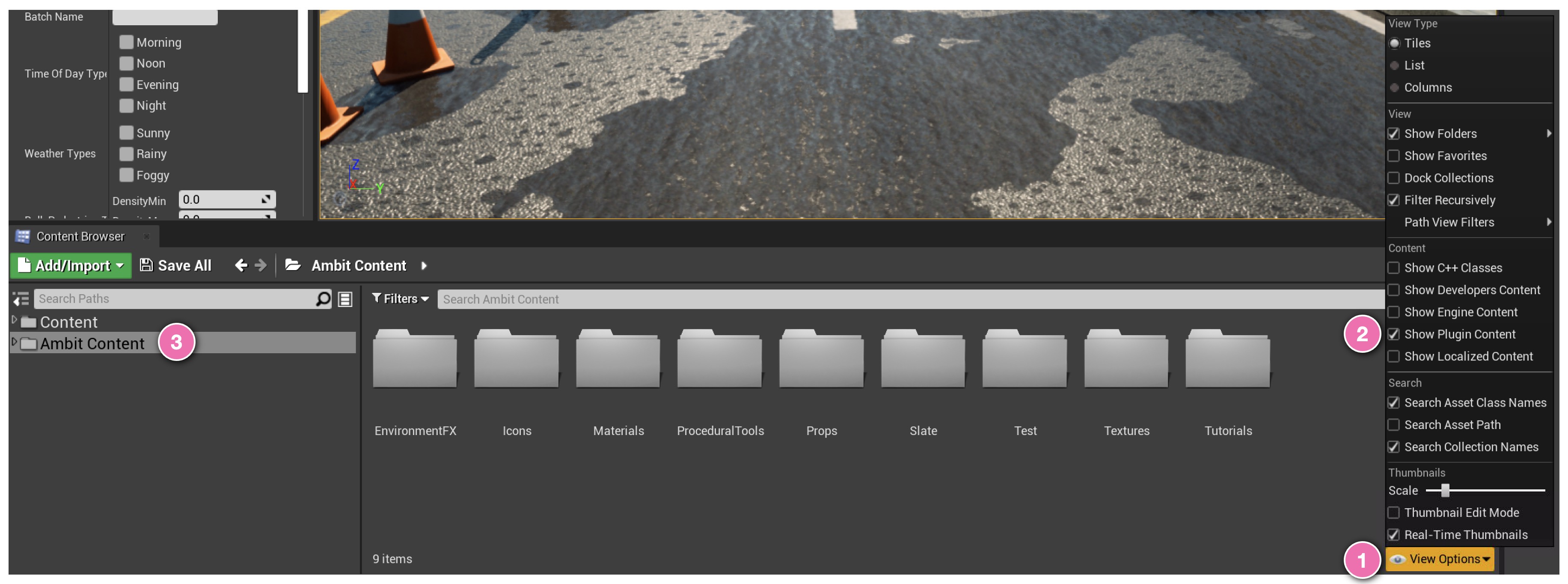
Congratulations! Your project is now ready to go. 🎉