Deploy
Environment setup
To deploy the solution you can use 3 different methods:
- Github Codespaces
- Local machine
- AWS Cloud9 (Deprecated)
Github Codespaces
To use GitHub Codespaces to deploy the solution, you need the following before proceeding:
- An AWS account
- An IAM User with AdministratorAccess policy granted (for production, we recommend restricting access as needed)
After creating the user, take note of Access Key ID and Secret Access Key.
Next, click on the button below to open your Codespaces environment.
Once in the Codespaces terminal, set up the AWS Credentials by running
aws configureAWS Access Key ID [None]: <the access key from the IAM user generated above>
AWS Secret Access Key [None]: <the secret access key from the IAM user generated above>
Default region name: <the region you plan to deploy the solution to>
Default output format: jsonYou are all set for deployment; you can now jump to step 3 of the deployment section below.
Local machine
If are using a local machine, verify that your environment satisfies the following prerequisites:
You have:
An AWS account
An IAM User with AdministratorAccess policy granted (for production, we recommend restricting access as needed)
NodeJS 18 or 20 installed
- If you are using
nvmyou can run the following before proceedingornvm install 18 && nvm use 18nvm install 20 && nvm use 20
- If you are using
AWS CLI installed and configured to use with your AWS account
AWS CDK CLI installed
Docker installed
- N.B.
buildxis also required. For Windows and macOSbuildxis included in Docker Desktop
- N.B.
Python 3+ installed
AWS Cloud9
AWS Cloud9 is only available to existing users of Cloud9.
Use the Cloud9 console to create a new Cloud9 instance. Ensure you use the following values when creating the instance:
- Select
m5.largeor larger as Instance Type. - Select
Ubuntu Server 22.04 LTSas Platform.
The default EBS volume create with the Cloud9 instance is too small and you need to increase it to at least 100GB. To do this, run the following command from the Cloud9 terminal:
./scripts/cloud9-resize.shSee the documentation for more details on environment resize.
You can now proceed with the deployment
Deployment
Before you start, please read the precautions and security pages.
Step 1. Clone the repository.
git clone https://github.com/aws-samples/aws-genai-llm-chatbotStep 2. Move into the cloned repository.
cd aws-genai-llm-chatbotStep 3. Install the project dependencies and build the project.
npm ci && npm run buildStep 4. (Optional) Run the unit tests
npm run test && pip install -r pytest_requirements.txt && pytest testsStep 5. Once done, run the configuration command to help you set up the solution with the features you need:
npm run configYou'll be prompted to configure the different aspects of the solution, such as:
- The LLMs or MLMs to enable (we support all models provided by Bedrock that were enabled along with SageMaker hosted Idefics, FalconLite, Mistral and more to come).
- Setup of the RAG system: engine selection (i.e. Aurora w/ pgvector, OpenSearch, Kendra).
- Embeddings selection.
- Limit accessibility to website and backend to VPC (private chatbot).
- Add existing Amazon Kendra indices as RAG sources
For more details about the options, please refer to the configuration page
When done, answer Y to create or update your configuration.
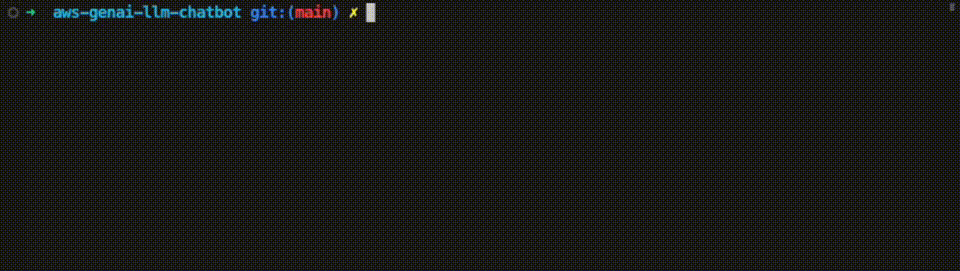
Your configuration is now stored under bin/config.json. You can re-run the npm run config command as needed to update your config.json
Step 6. (Optional) Bootstrap AWS CDK on the target account and region
Note: This is required if you have never used AWS CDK on this account and region combination. (More information on CDK bootstrapping).
npm run cdk bootstrap aws://{targetAccountId}/{targetRegion}You can now deploy by running:
npm run cdk deployNote: This step duration can vary greatly, depending on the Constructs you are deploying.
You can view the progress of your CDK deployment in the CloudFormation console in the selected region.
Step 7. Once deployed, take note of the User Interface, User Pool and, if you want to interact with 3P models providers, the Secret where to store API_KEYS to access 3P model providers.
...
Outputs:
GenAIChatBotStack.UserInterfaceUserInterfaceDomanNameXXXXXXXX = dxxxxxxxxxxxxx.cloudfront.net
GenAIChatBotStack.AuthenticationUserPoolLinkXXXXX = https://xxxxx.console.aws.amazon.com/cognito/v2/idp/user-pools/xxxxx_XXXXX/users?region=xxxxx
GenAIChatBotStack.ApiKeysSecretNameXXXX = ApiKeysSecretName-xxxxxx
...Step 8. Open the generated Cognito User Pool Link from outputs above i.e. https://xxxxx.console.aws.amazon.com/cognito/v2/idp/user-pools/xxxxx_XXXXX/users?region=xxxxx
Step 9. Add a user that will be used to log into the web interface.
Step 10. Assign the admin role to the user.
For more information, please refer to the access control page
Step 11. Open the User Interface Url for the outputs above, i.e. dxxxxxxxxxxxxx.cloudfront.net.
Step 12. Login with the user created in Step 8 and follow the instructions.
Step 13. (Optional) Run the integration tests The tests require to be authenticated against your AWS Account because it will create cognito users. In addition, the tests will use anthropic.claude-instant-v1 (Claude Instant), anthropic.claude-3-haiku-20240307-v1:0 (Claude 3 Haiku), amazon.titan-embed-text-v1 (Titan Embeddings G1 - Text) and amazon.nova-canvas-v1:0 (Amazon Nova Canvas) which need to be enabled in Bedrock, 1 workspace engine and the SageMaker default models.
To run the tests (Replace the url with the one you used in the steps above)
REACT_APP_URL=https://dxxxxxxxxxxxxx.cloudfront.net pytest integtests/ --ignore integtests/user_interface -n 3 --dist=loadfileTo run the UI tests, you will fist need to download and run geckodriver
REACT_APP_URL=https://dxxxxxxxxxxxxx.cloudfront.net pytest integtests/user_interfaceMonitoring
Once the deployment is complete, a Amazon CloudWatch Dashboard will be available in the selected region to monitor the usage of the resources.
For more information, please refer to the monitoring page
Run user interface locally
To experiment with changes to the the user interface, you can run the interface locally. See the instructions in the README file of the lib/user-interface/react-app folder.
Using Kendra with a non-english index
If you're using Kendra with an index in a language other than English, you will need to make some code modifications.
You'll need to modify the filters in the file lib/shared/layers/python-sdk/python/genai_core/kendra/query.py.
Example for french :
if kendra_index_external or kendra_use_all_data:
result = kendra.retrieve(
IndexId=kendra_index_id,
QueryText=query,
PageSize=limit,
PageNumber=1,
AttributeFilter={'AndAllFilters': [{"EqualsTo": {"Key": "_language_code","Value": {"StringValue": "fr"}}}]}
)
else:
result = kendra.retrieve(
IndexId=kendra_index_id,
QueryText=query,
PageSize=limit,
PageNumber=1,
AttributeFilter={'AndAllFilters':
[
{"EqualsTo": {"Key": "_language_code","Value": {"StringValue": "fr"}}},
{"EqualsTo": {"Key": "workspace_id","Value": {"StringValue": workspace_id}}}
]
}
)Important: After you have done these changes it's essential to redeploy the solution:
npx cdk deployClean up
You can remove the stacks and all the associated resources created in your AWS account by running the following command:
npx cdk destroyNote: Depending on which resources have been deployed. Destroying the stack might take a while, up to 45m. If the deletion fails multiple times, please manually delete the remaining stack's ENIs; you can filter ENIs by VPC/Subnet/etc using the search bar here in the AWS console) and re-attempt a stack deletion.