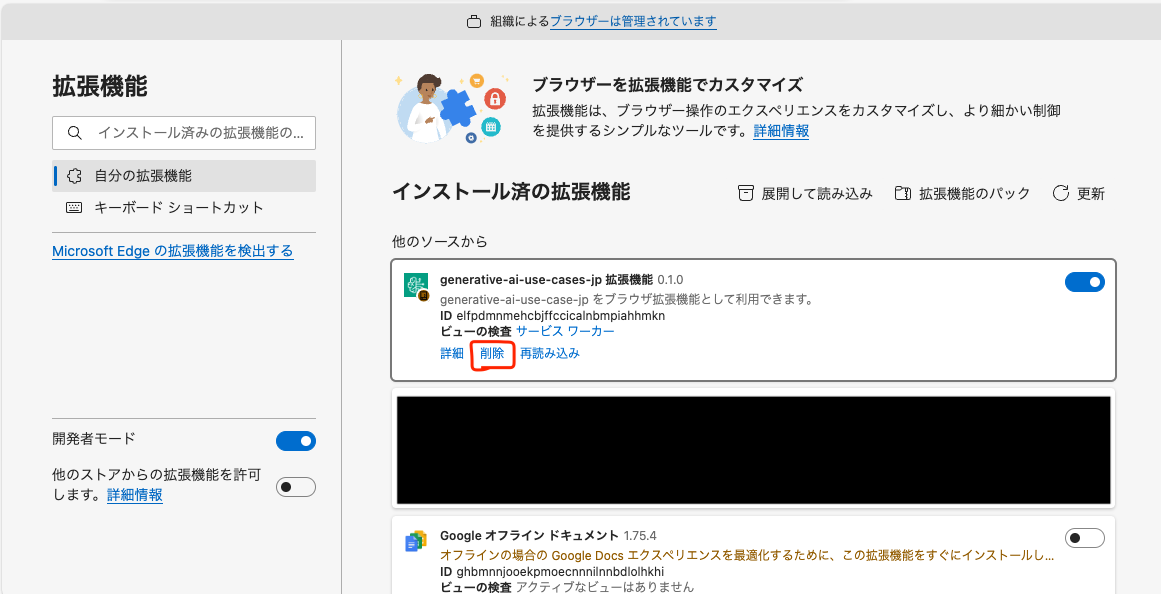ブラウザ拡張機能のインストール手順¶
ブラウザ拡張機能は、ご利用のブラウザにインストールすることで利用可能になります。ここでは、ブラウザへのインストール手順を解説します。
インストール対象¶
- ご自身でビルドした場合
- ビルド成果物である
browser-extension/dist/フォルダ配下すべてが、インストール対象となります。 - 配布された zip ファイル等の圧縮ファイルを利用する場合
- 圧縮ファイルを展開して、任意の場所に保存してください。
- 展開したフォルダ配下すべてが、インストール対象となります。
インストール方法¶
Google Chrome の場合¶
画面右上のブラウザメニューを開いて、「拡張機能を管理」の画面を開いてください。
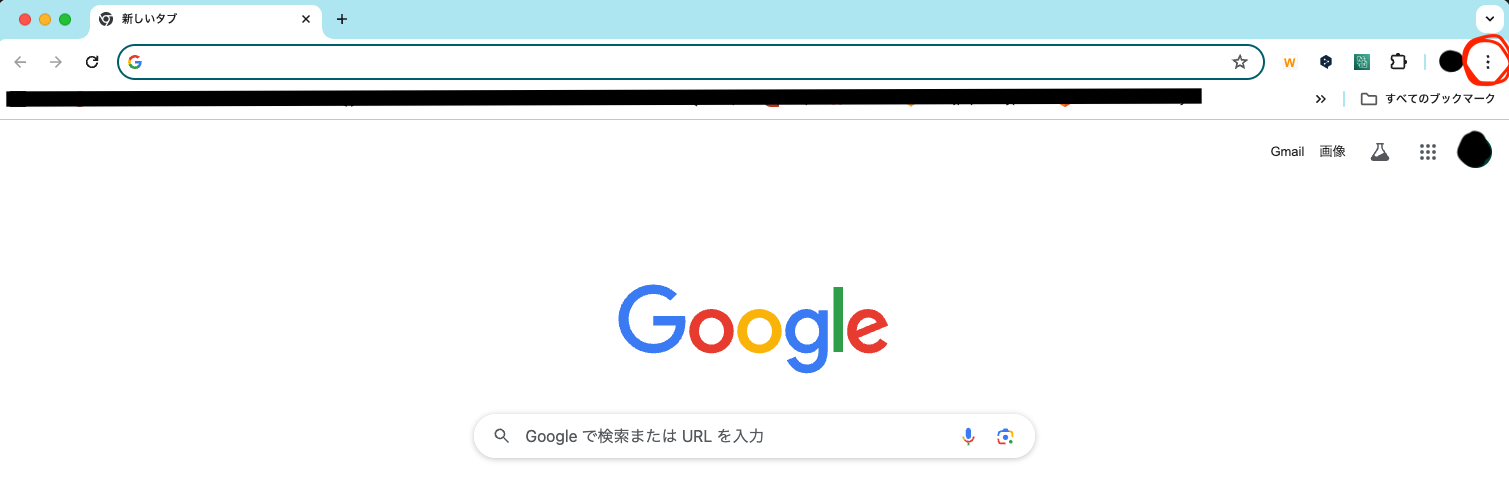
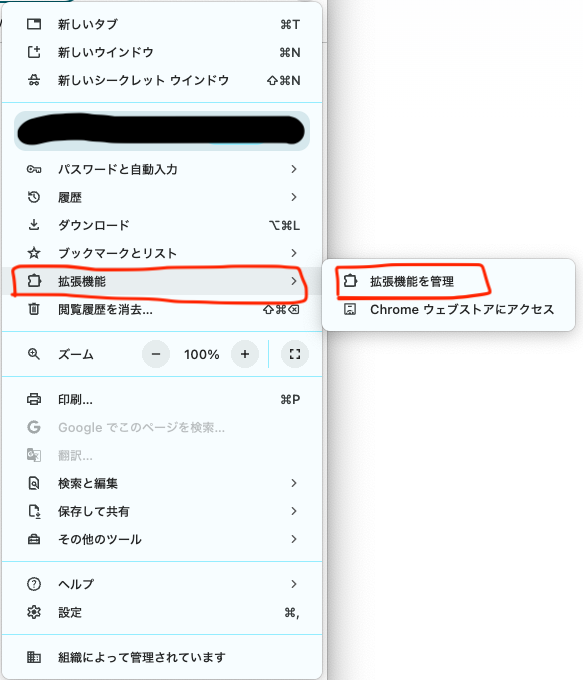
「拡張機能」の管理画面を開いたら、「デベロッパーモード」を ON にしてください。

「デベロッパーモード」を ON にすると、「パッケージ化されていない拡張機能を読み込む」というボタンが表示されるので、それを押してください。

フォルダ選択のウインドウが表示されるので、本手順書で示した「インストール対象」のフォルダを選択してください。
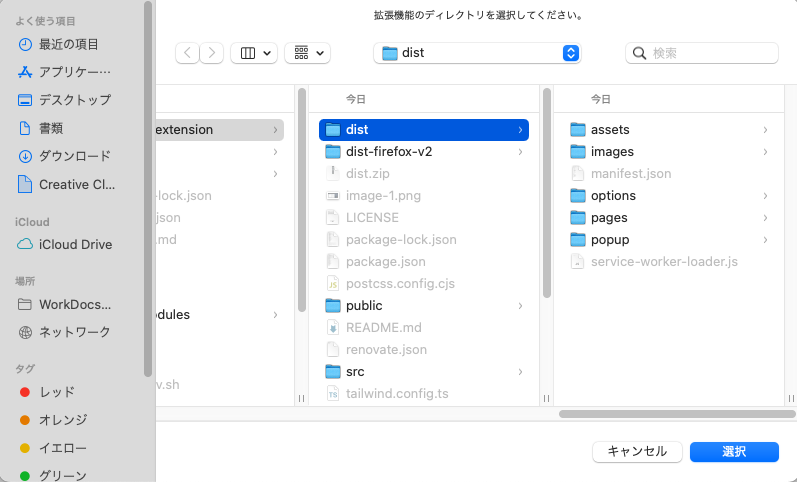
インストールされると、拡張機能一覧に表示されます。
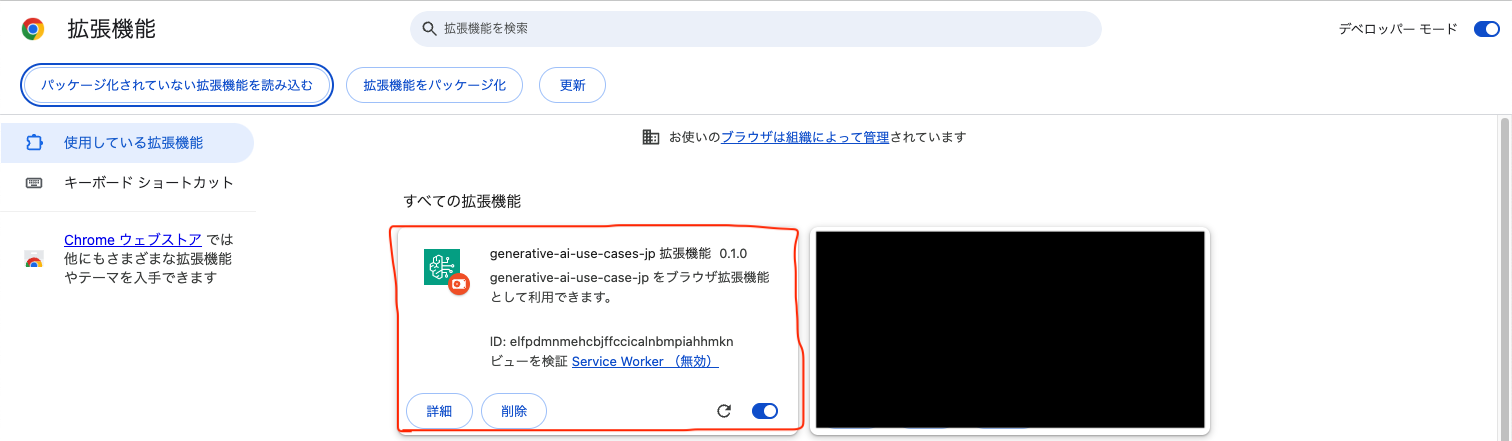
Microsoft Edge の場合¶
画面上部の拡張機能ボタンでメニューを開き、「拡張機能を管理」の画面を開いてください。
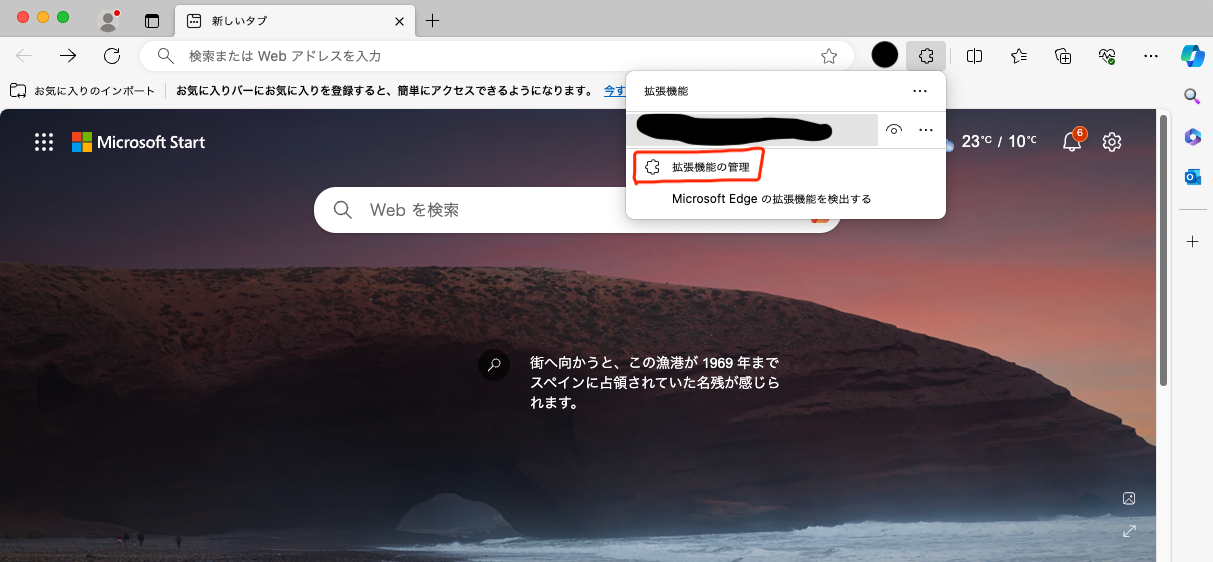
「拡張機能」の管理画面を開いたら、「開発者モード」を ON にしてください。
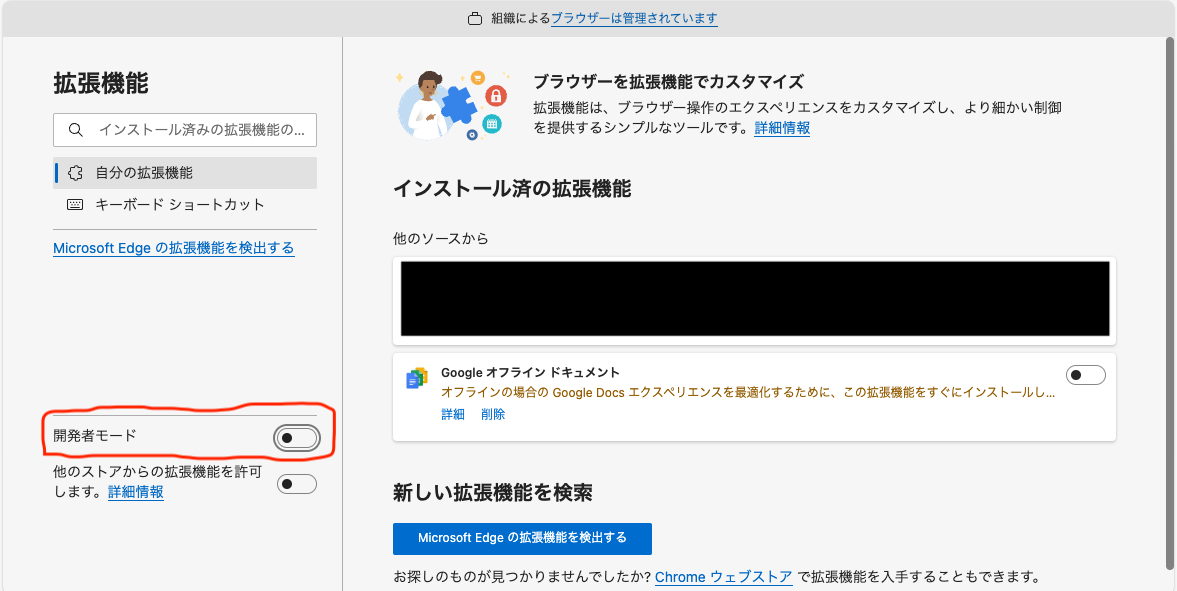
「開発者モード」を ON にすると、「展開して読み込む」というボタンが表示されるので、それを押してください。
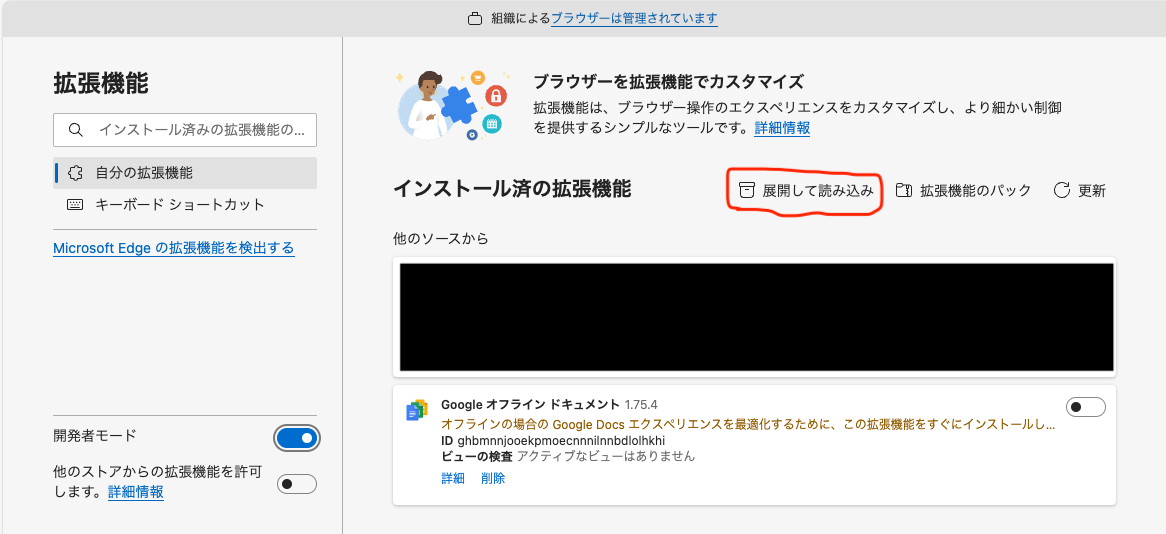
フォルダ選択のウインドウが表示されるので、本手順書で示した「インストール対象」のフォルダを選択してください。
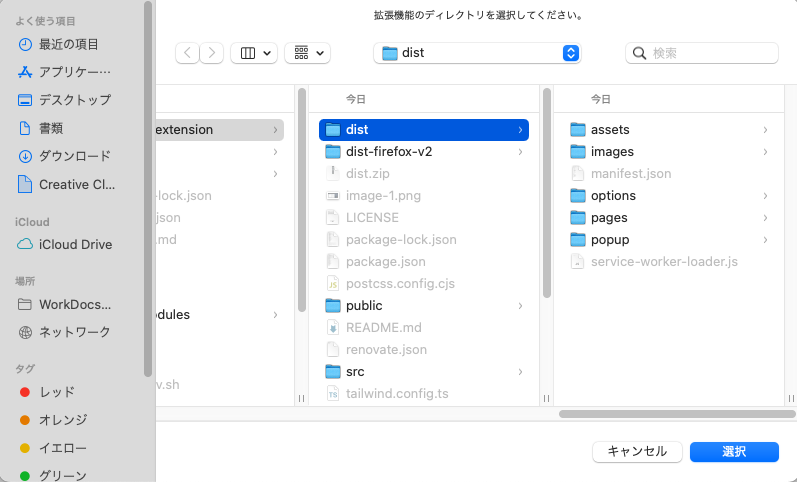
インストールされると、拡張機能一覧に表示されます。
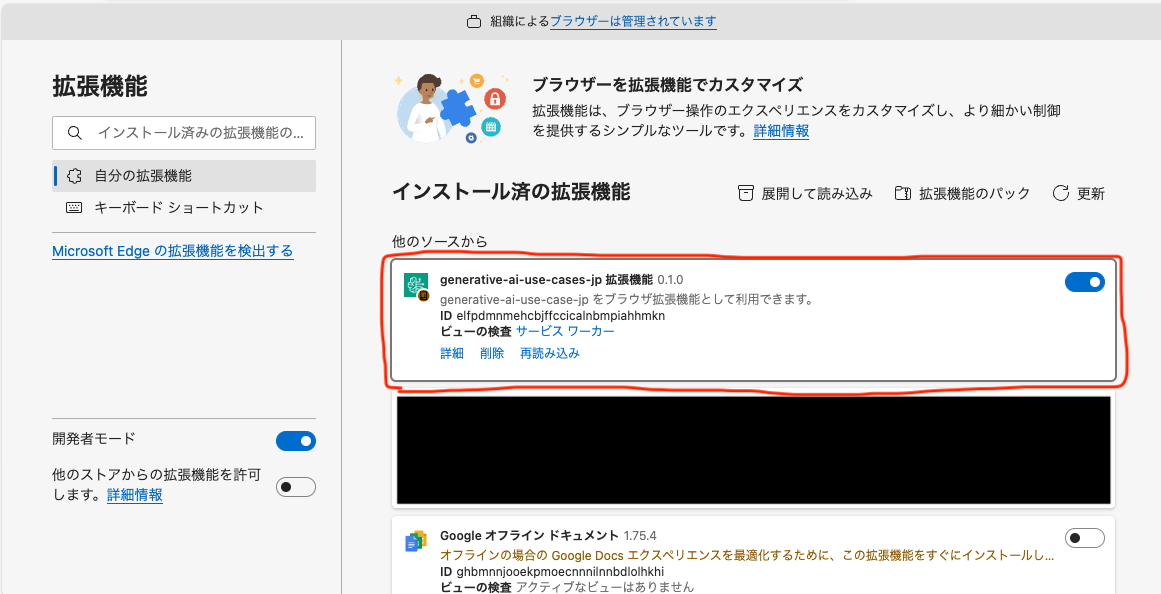
利用方法¶
インストールが正常にできている場合、任意の Web サイトで文字を選択すると、以下のように「Bedrock 連携」というポップアップ表示がされます。こちらをクリックすることで、選択した文字列が自動コピーされて拡張機能が起動します。
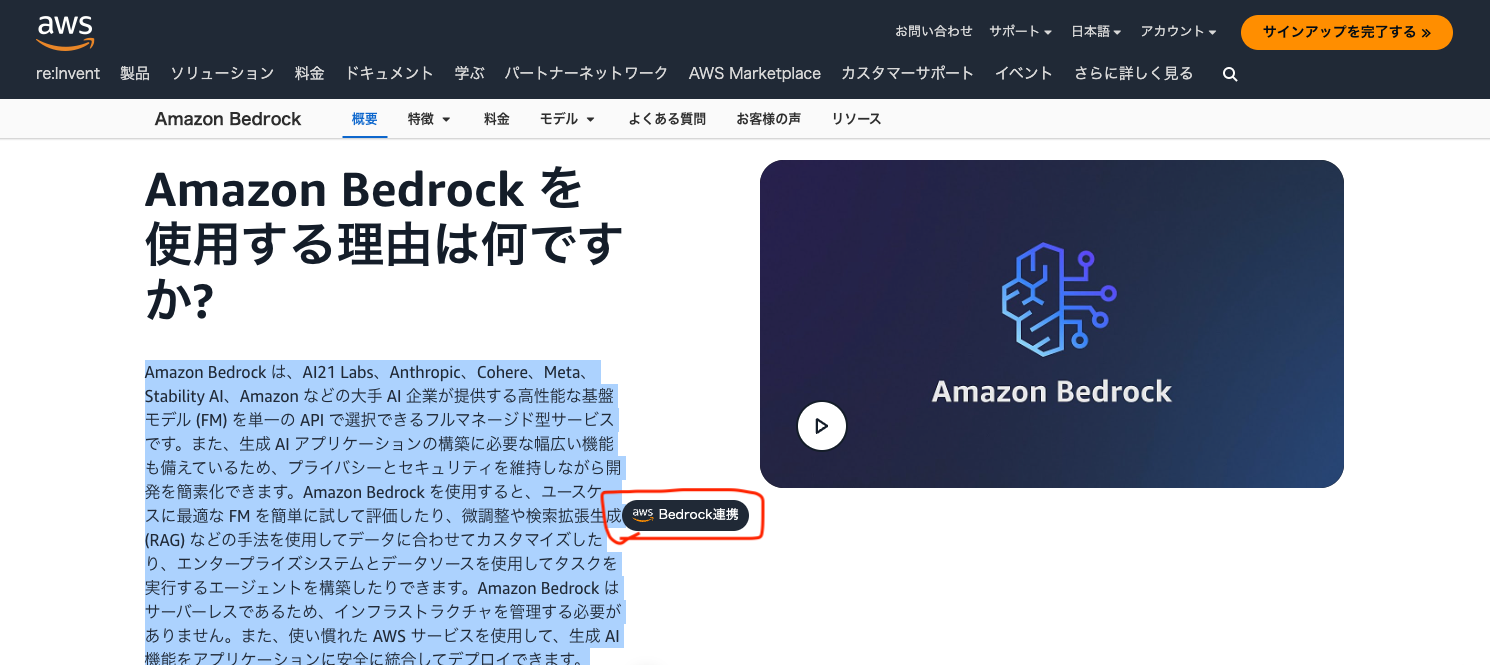
Web サイトの構造によっては、ポップアップが表示されないことがあります。その場合は、右クリックをしてメニューを表示し「generative-ai-use-cases-jp 拡張機能」をクリックして起動をしてください。この操作でも、選択した文字列が自動コピーされます。
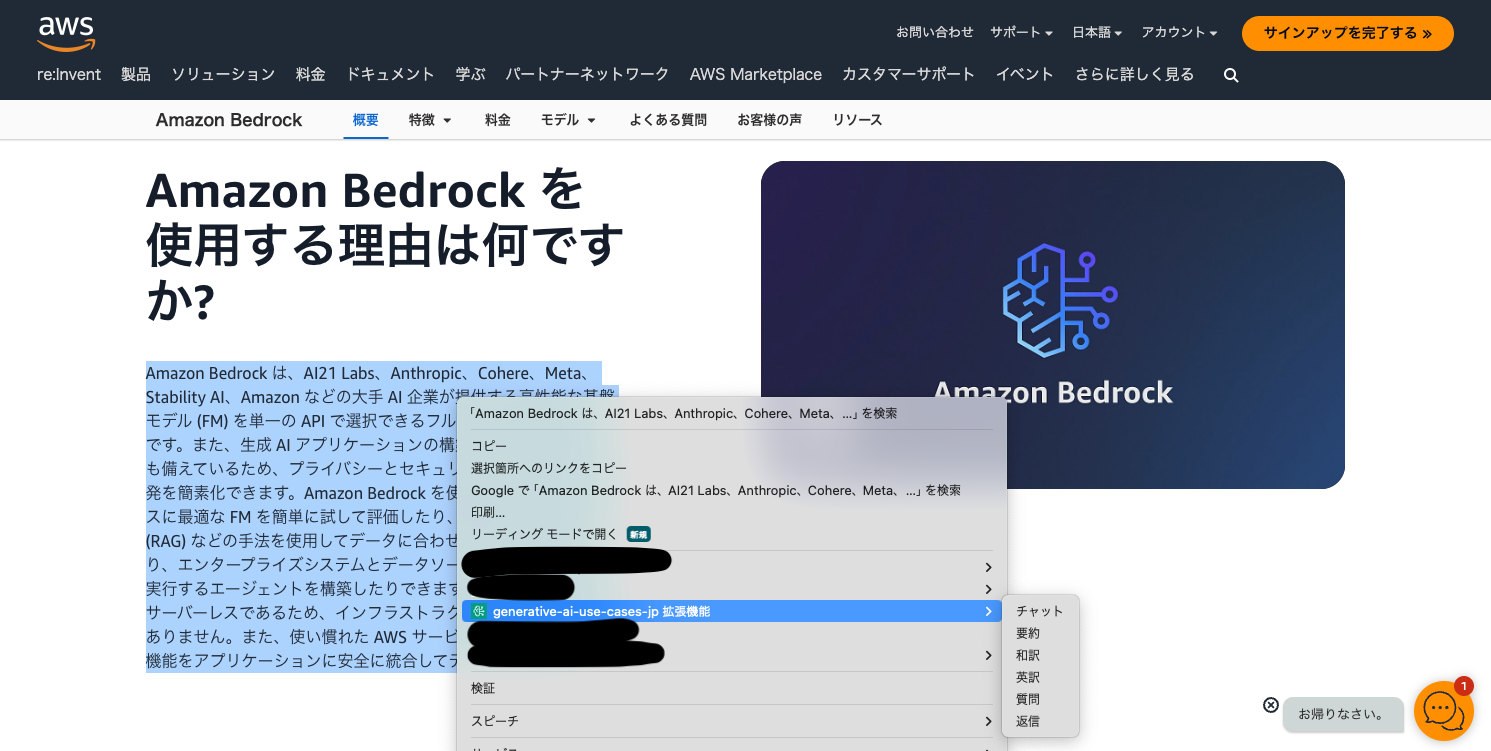
文字列を選択せずに右クリックした場合は、「Bedrock連携を開く」というメニューが表示されます。この場合は、文字列はコピーされずに拡張機能が開きます。
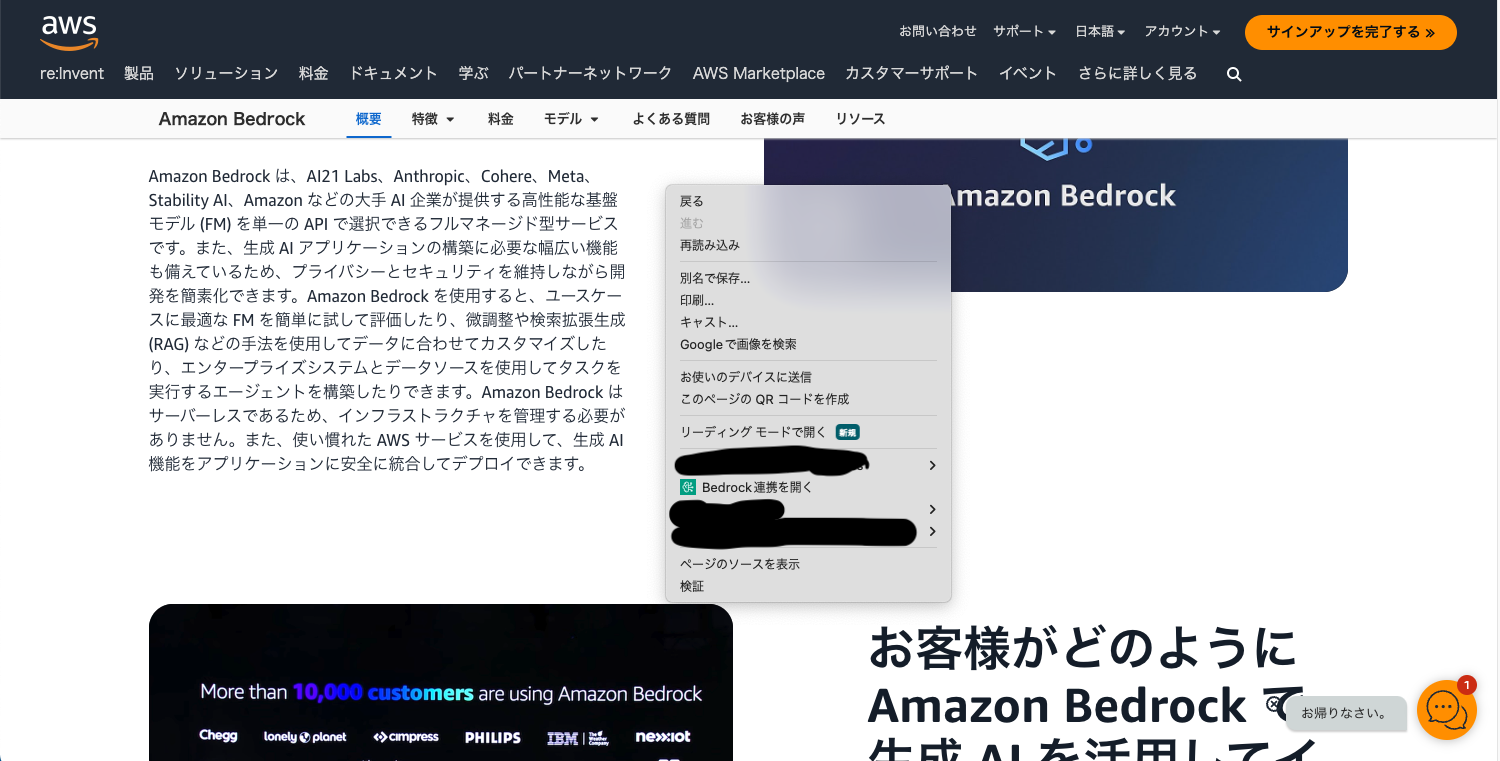
初回起動時はログイン画面が表示されます。GenU の Web アプリと共通の認証を利用しているので、そちらと同じログイン情報を使ってログインしてください。
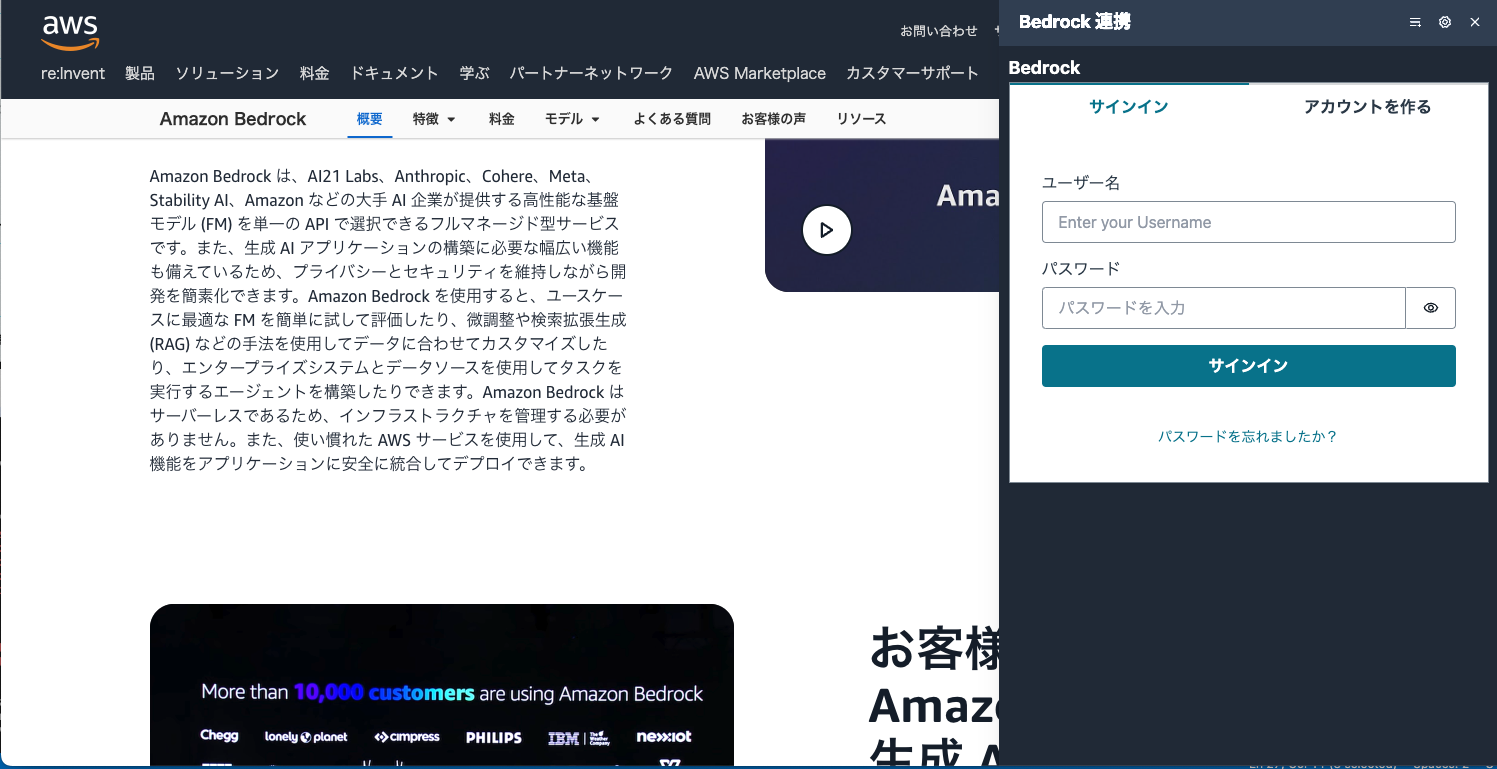
アンインストール方法¶
Google Chrome の場合¶
インストール方法を同じ手順で「拡張機能」の管理画面を開いてください。アンインストールしたい拡張機能の「削除」ボタンを押してください。
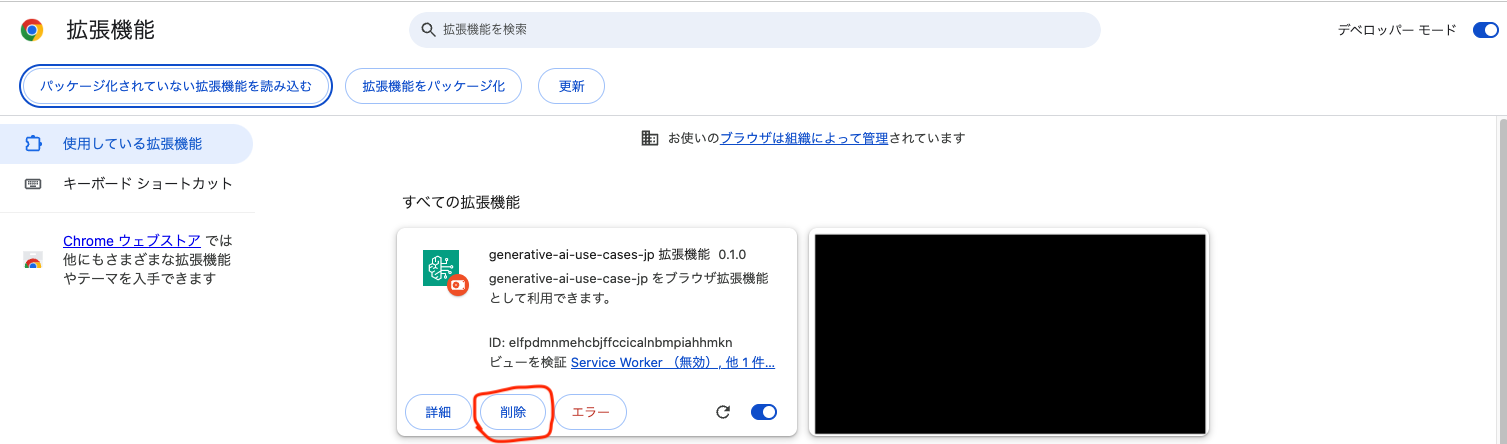
Microsoft Edge の場合¶
インストール方法を同じ手順で「拡張機能」の管理画面を開いてください。アンインストールしたい拡張機能の「削除」ボタンを押してください。