Microsoft Entra ID と SAML 連携¶
Microsoft Entra ID (旧 Azure Active Directory) と SAML 連携を行う参考手順を紹介します。詳細なパラメーターは各環境に合わせて変更してください。
事前作業¶
GenU の初回デプロイを行います。初回デプロイを行ったあと、Cognito と Entra ID の SAML 連携を行います。
CloudFormation の Stack の画面で Outputs タブを開き、WebUrl をメモします。
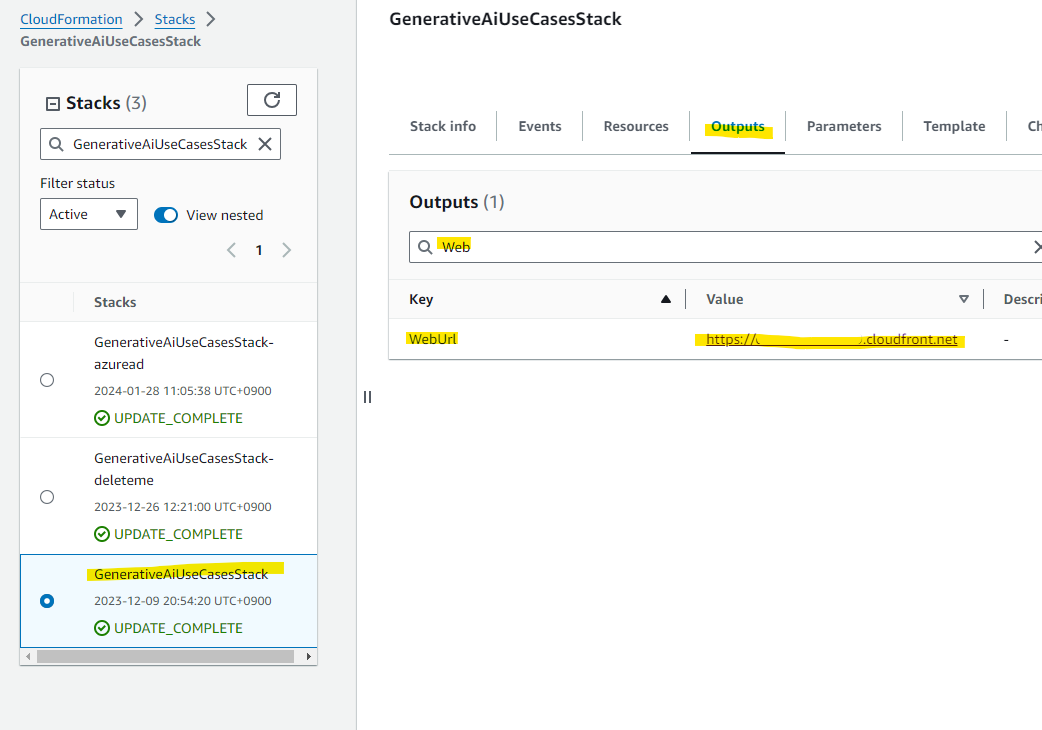
次に、Resource タブから、Cognito user pool の Physical ID をメモします。
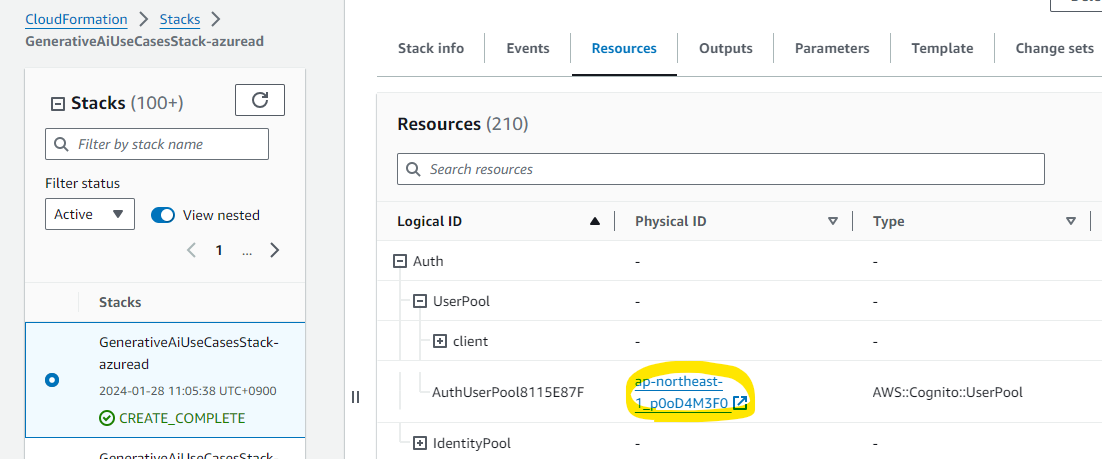
Cognito の設定 : Domain 設定¶
Cognito domain の設定を進めます。 Cognito user pool の画面で、App integration タブを開き、Domain に関する画面を表示します。Cognito Domain が空白なので、Actions から Create Cognito domain を選択します。

適当に任意の名前を付け、Create Cognito domain を押します。この手順では、your-preferred-name とします。世界で一意の名前を付ける必要があります。

Cognito domain が設定されました。
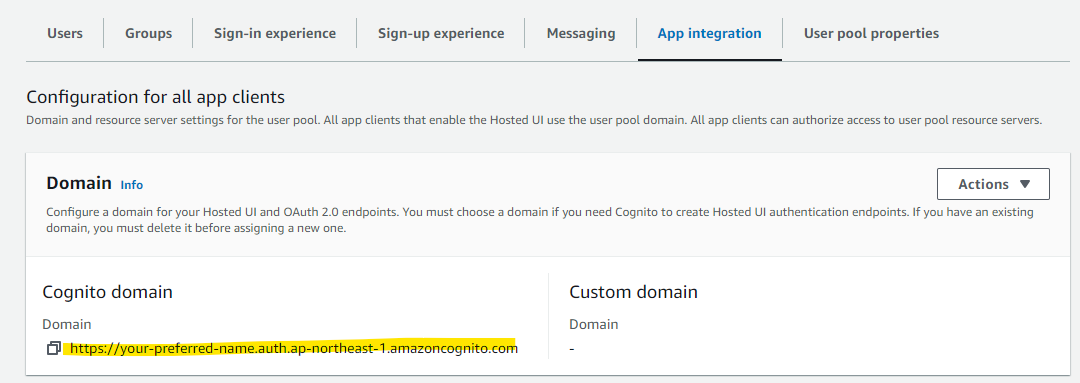
Microsoft Entra ID の設定¶
Microsoft Entra ID (旧 Azure Active Directory) で SAML 連携を有効化します。
Microsoft Azure から Microsoft Entra ID の設定画面を開きます。
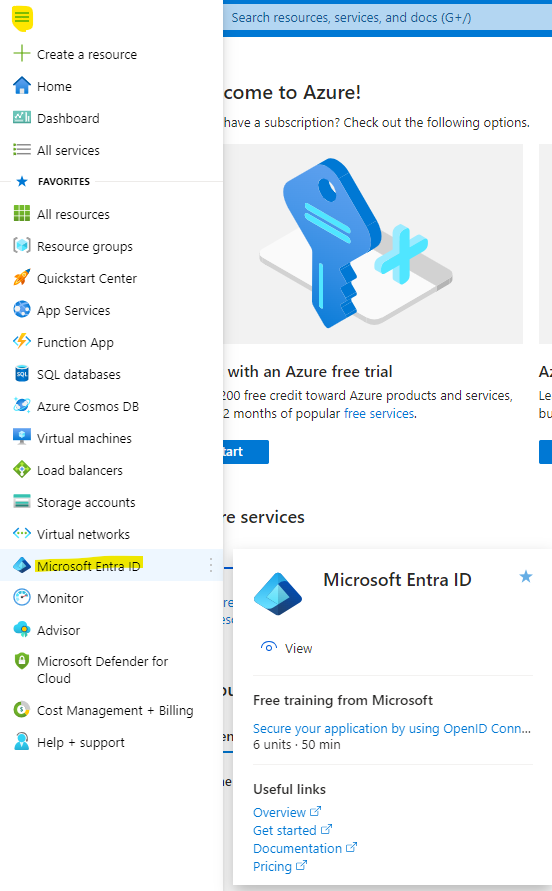
Enterprise Applications を選択します。
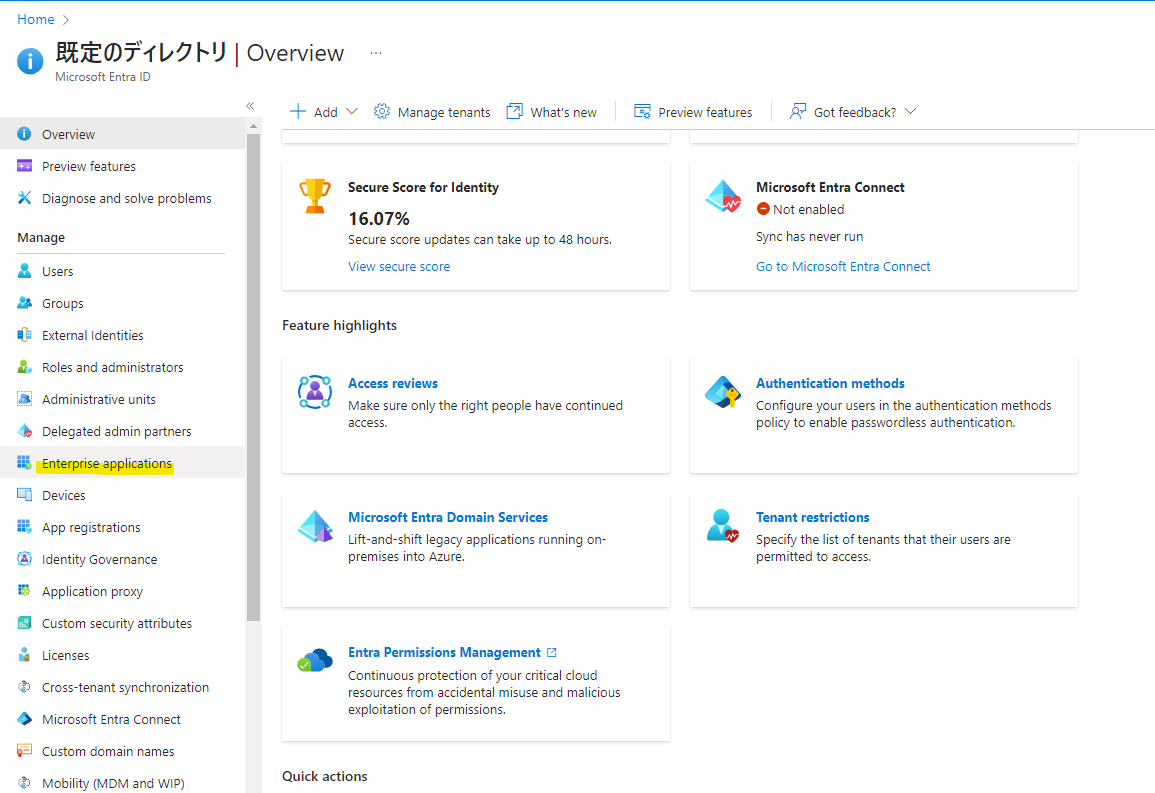
New application を選択します。
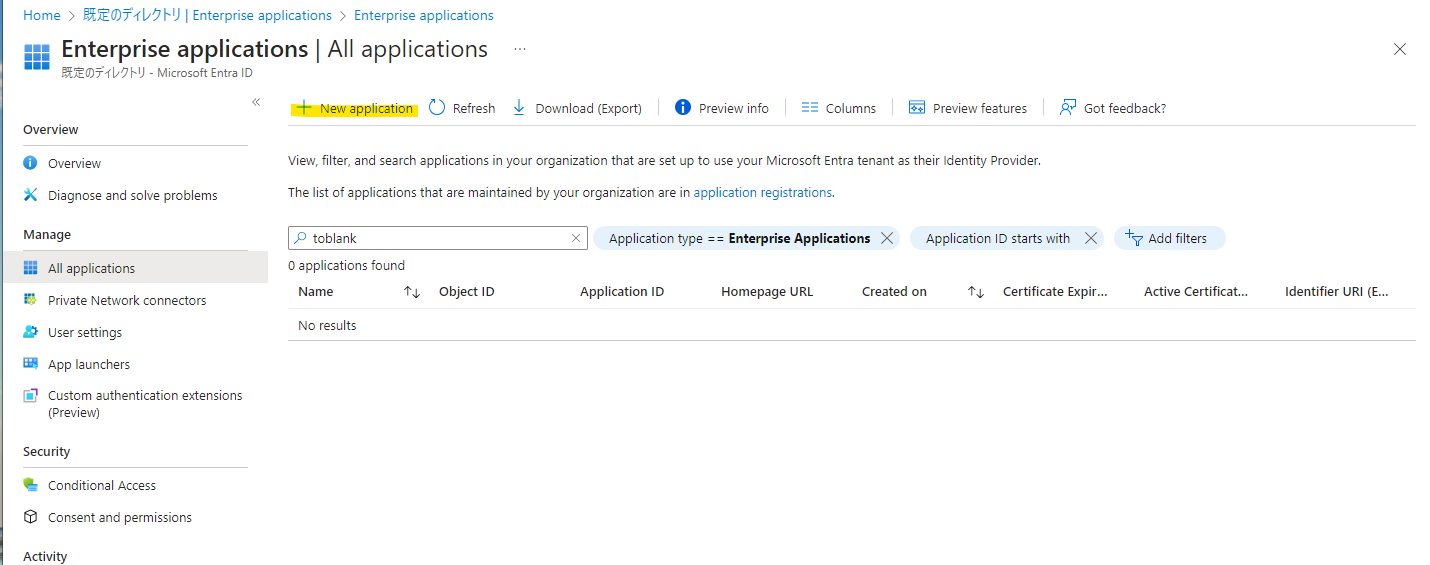
Create your own application を選択します。
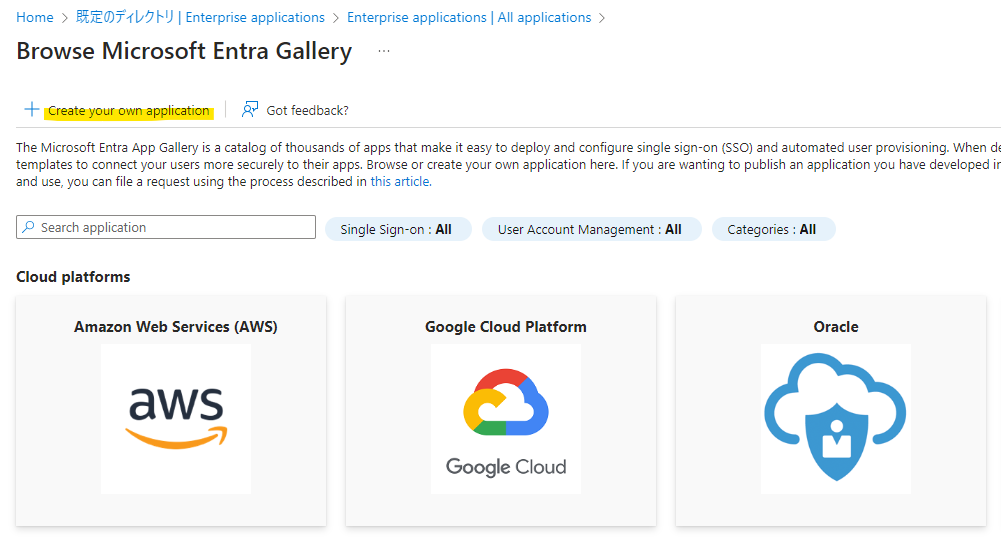
任意のアプリケーション名を入れて、Create を押します。この例では、generative-ai-use-cases-jp としています。
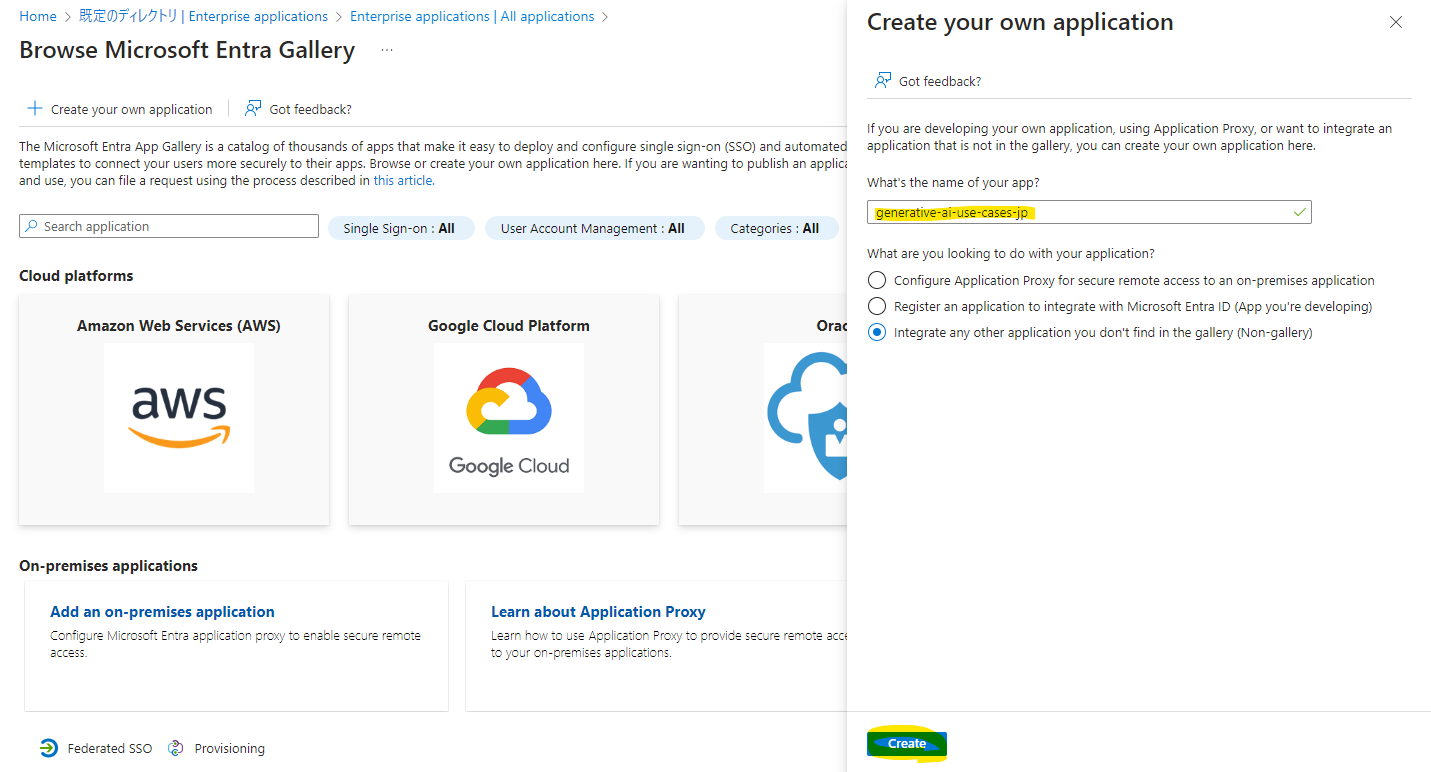
Single sign-on のメニューから SAML を選択します。
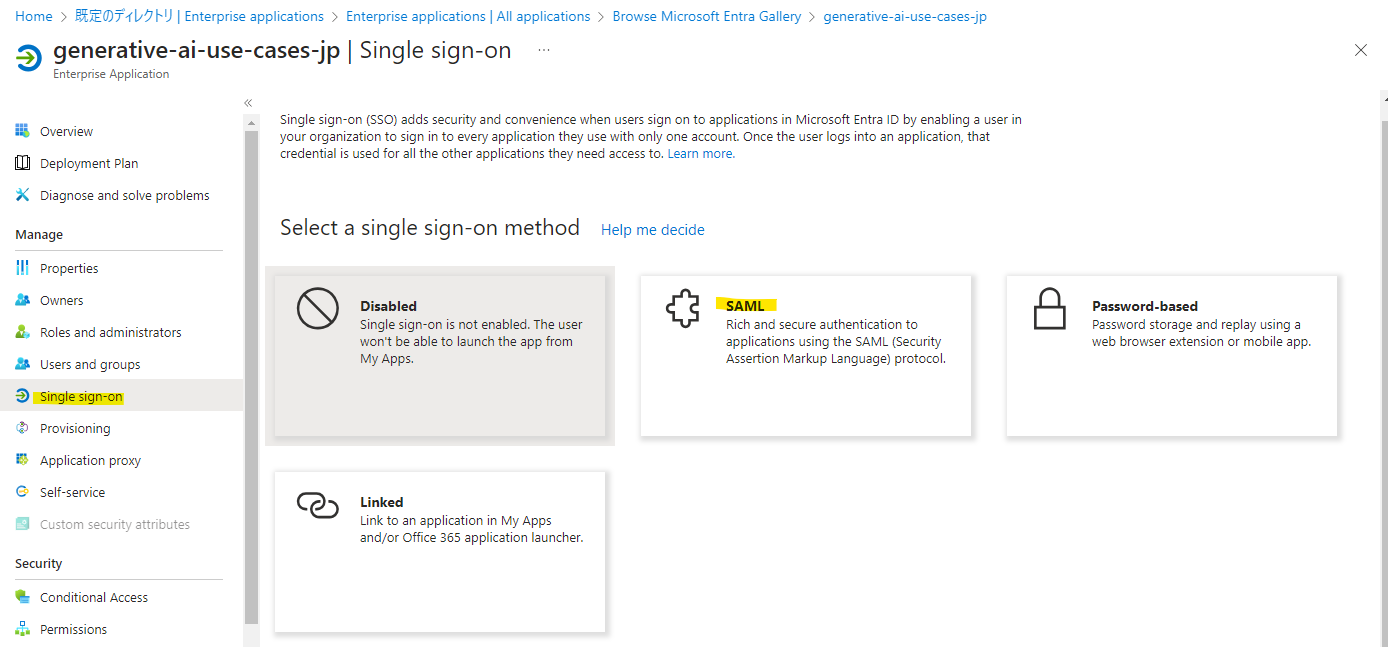
Basic SAML Configuration にある Edit を押します。
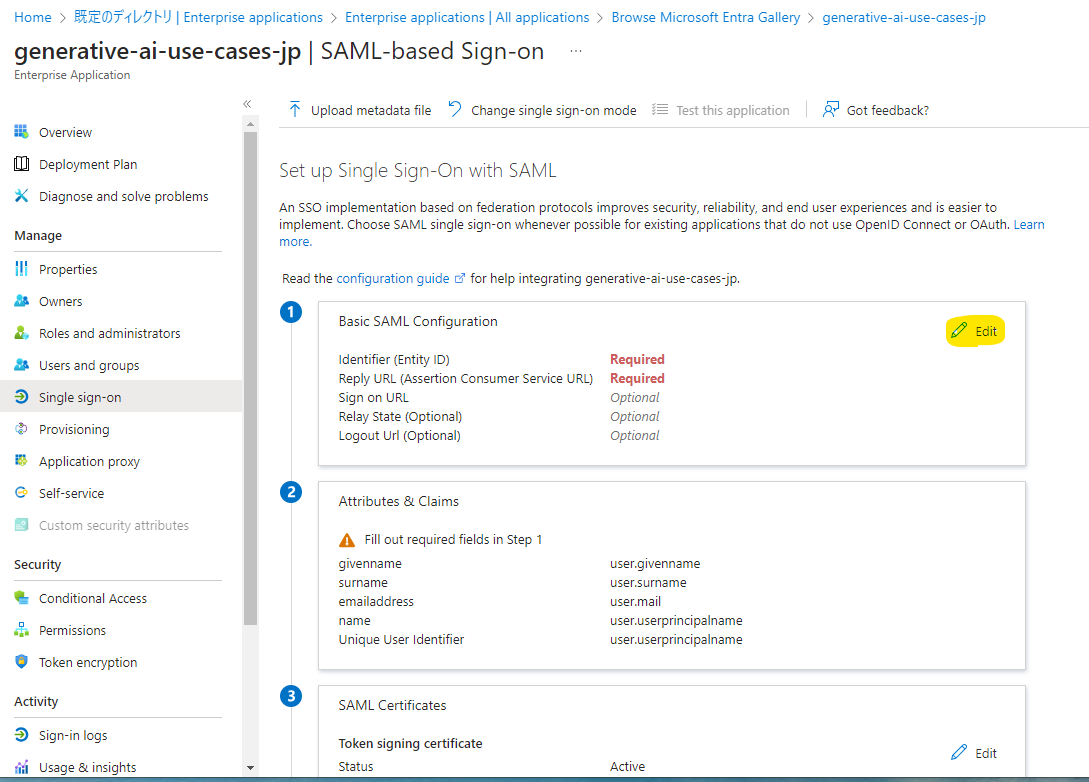
次のパラメータを入れて保存を押します。事前作業で確認した Cognito user pool の ID や、Cognito の設定 : Domain設定 で確認した Domain の値を利用します。
Identifier (Entity ID)
# フォーマット
urn:amazon:cognito:sp:<UserPoolID>
# 入力例
urn:amazon:cognito:sp:ap-northeast-1_p0oD4M3F0
Reply URL (Assertion Consumer Service URL)
# フォーマット
https://<入力した値>.auth.yourRegion.amazoncognito.com/saml2/idpresponse
# 入力例
https://your-preferred-name.auth.ap-northeast-1.amazoncognito.com/saml2/idpresponse
値を指定して、Save を押します。
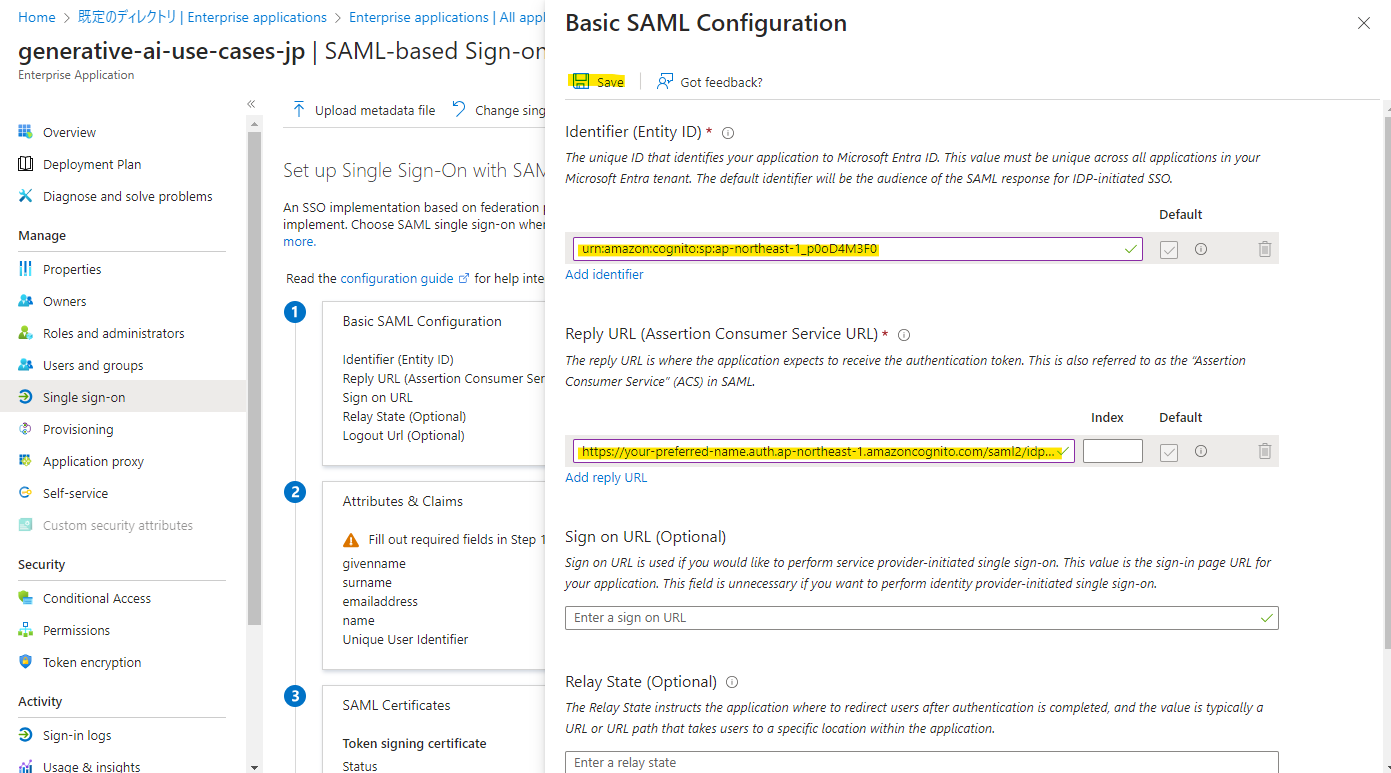
設定が反映されました。
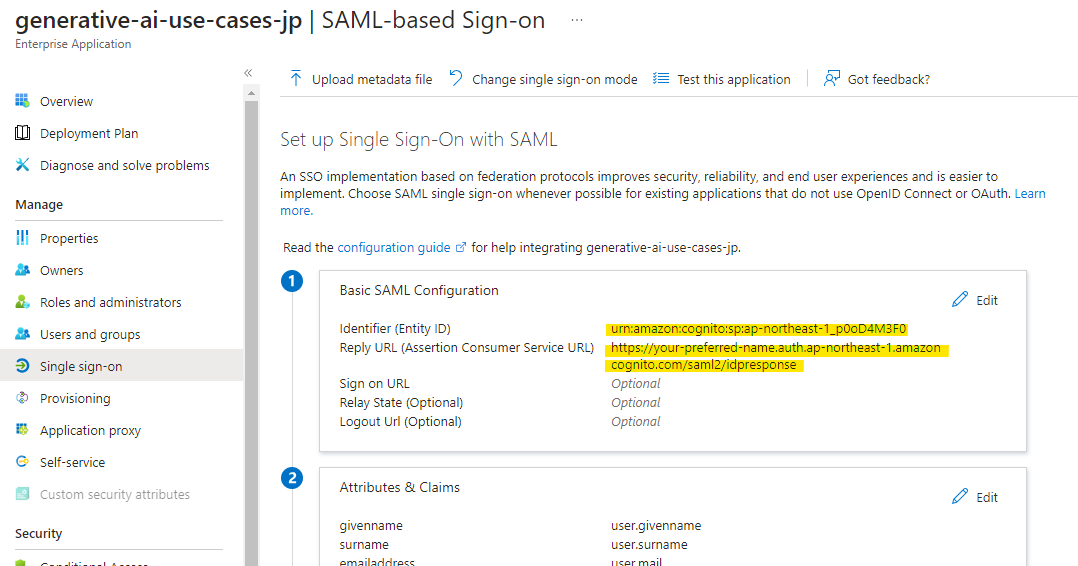
Federation Metadata XML の Download を選択して、XML ファイルを入手します。
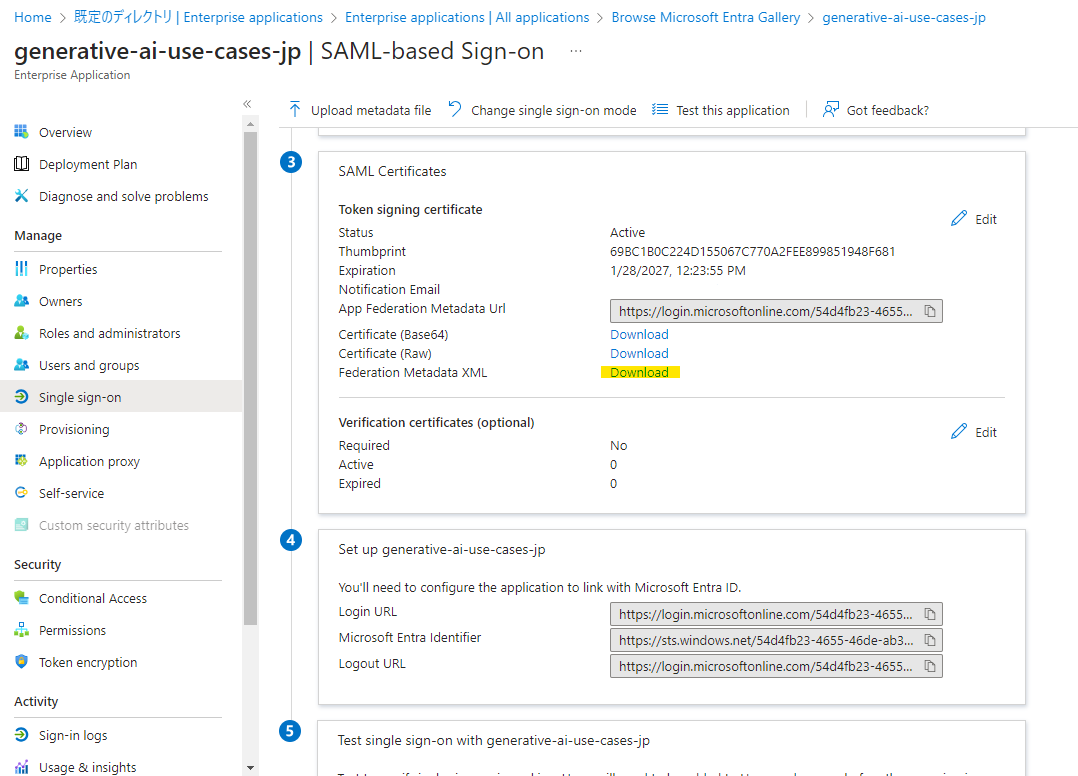
このアプリケーションに紐づけるユーザーやグループを追加します。ここで紐づけたユーザーやグループのみログインできます。
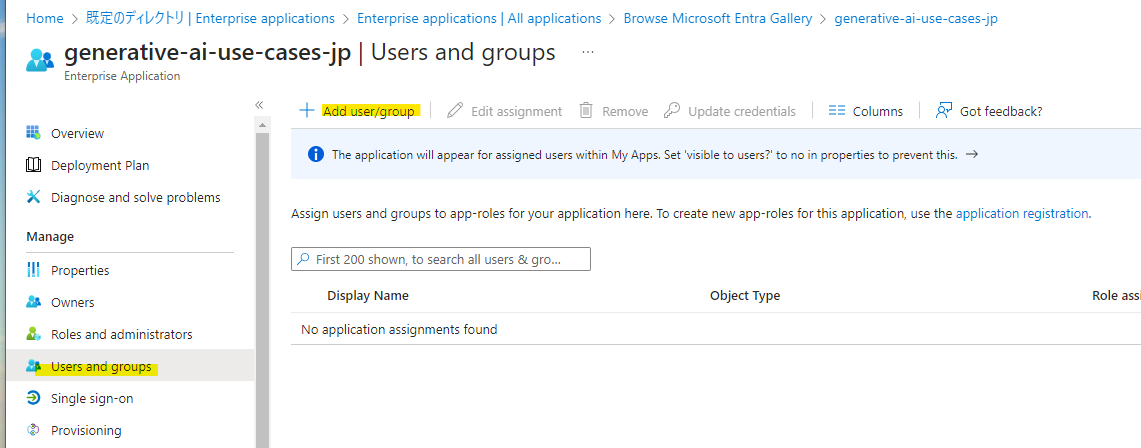
この例では、事前に作成していたユーザーを指定します。環境に合わせて指定してください。
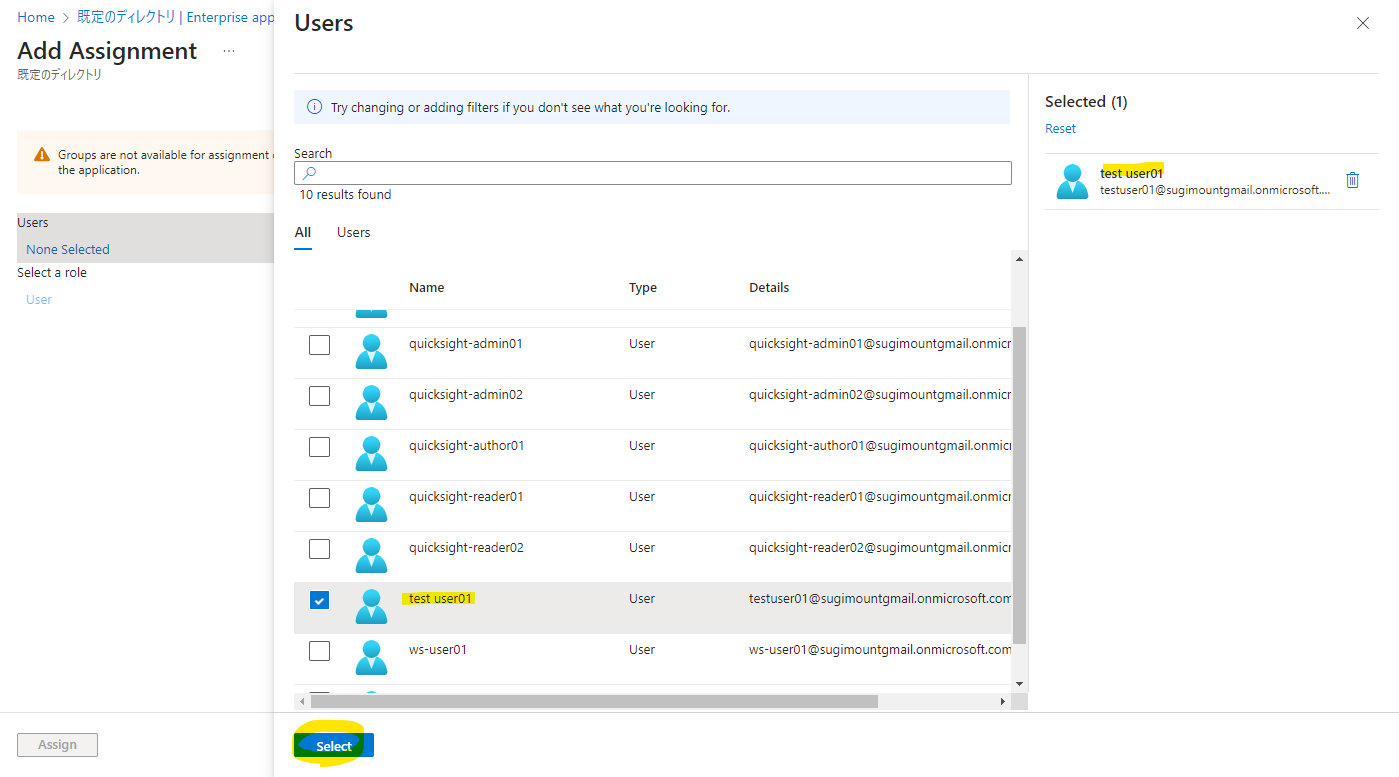
Assign を押します。
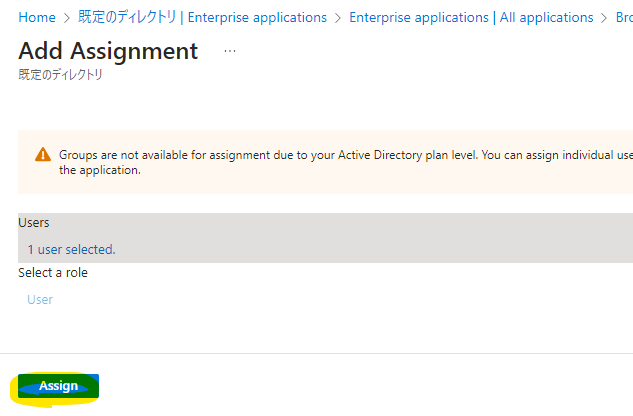
Cognito の設定 : Federation¶
AWS マネジメントコンソールで Cognito の設定作業に戻ります。 Cognito User Pool の画面を開き、Sign-in experience タブから、Add identity provider を選択します。
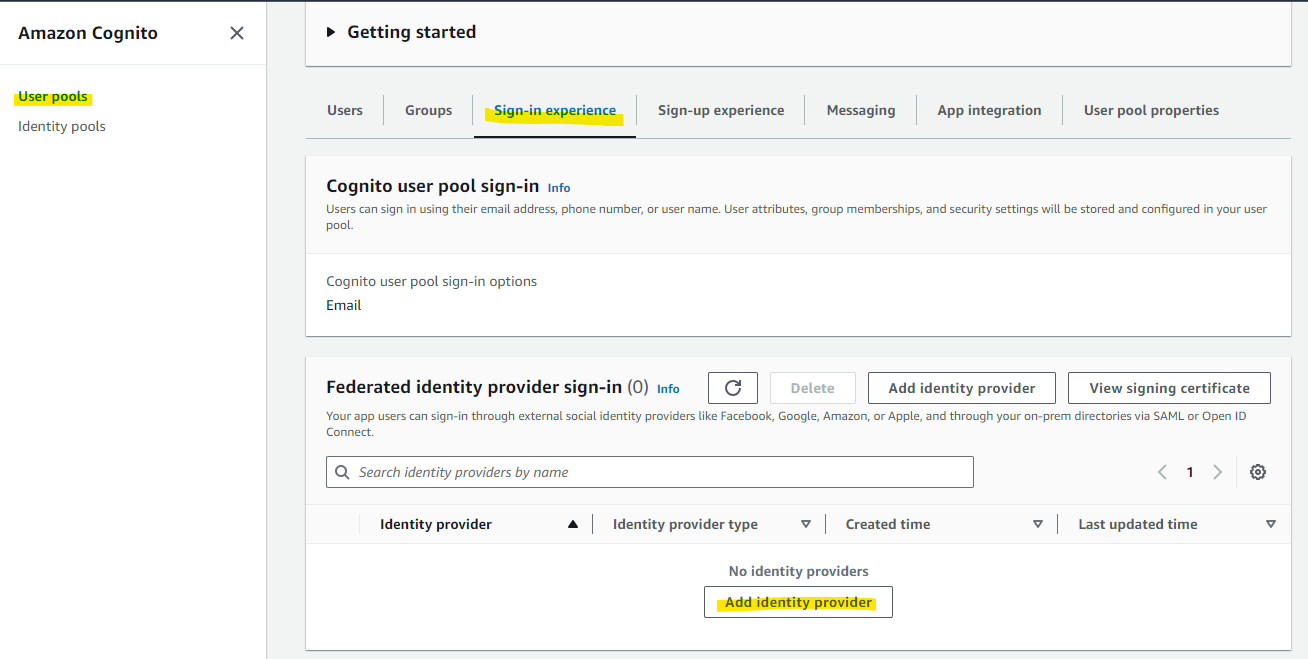
Entra ID の連携で SAML を利用するため、SAML を選択します。
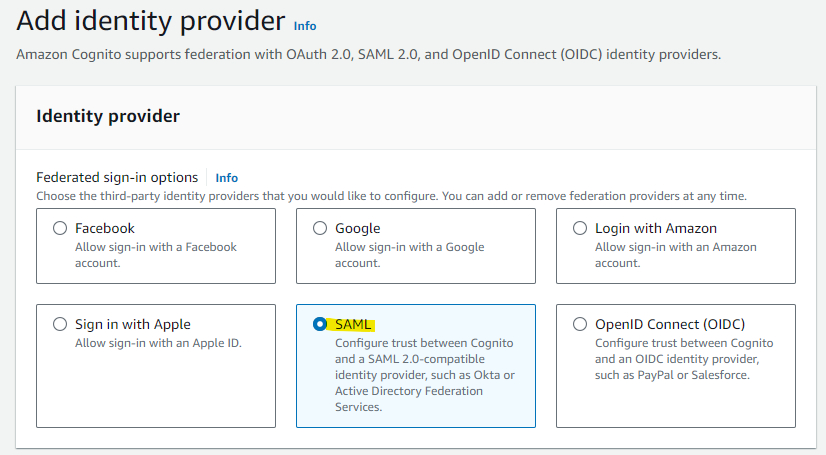
Provider name に任意の識別しやすい名前を入れます。ここで指定した Provider name を、後の手順で cdk.json に記載します。 Choose file を選び、Entra ID からダウンロードしてきた「Federation Metadata XML」をアップロードします。
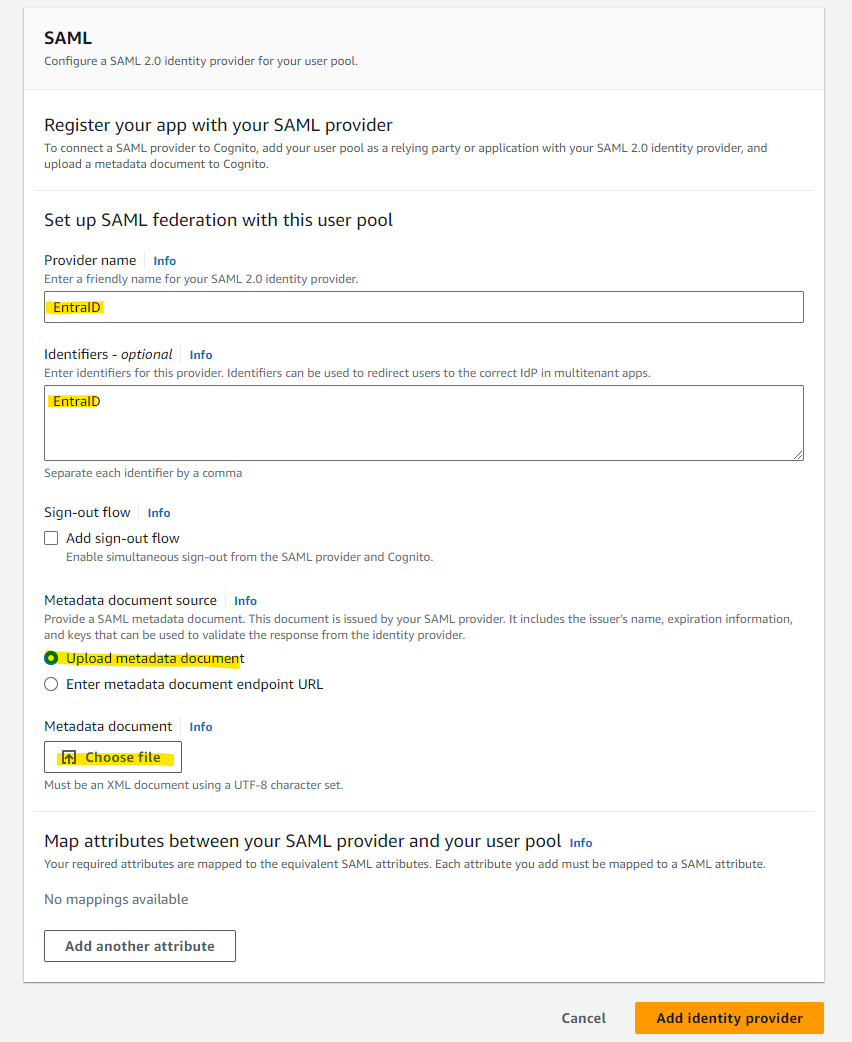
User pool attribute に email を指定します。 SAML attribute に、次の文字列を選択して、Add identity provider を選択します。
http://schemas.xmlsoap.org/ws/2005/05/identity/claims/emailaddress
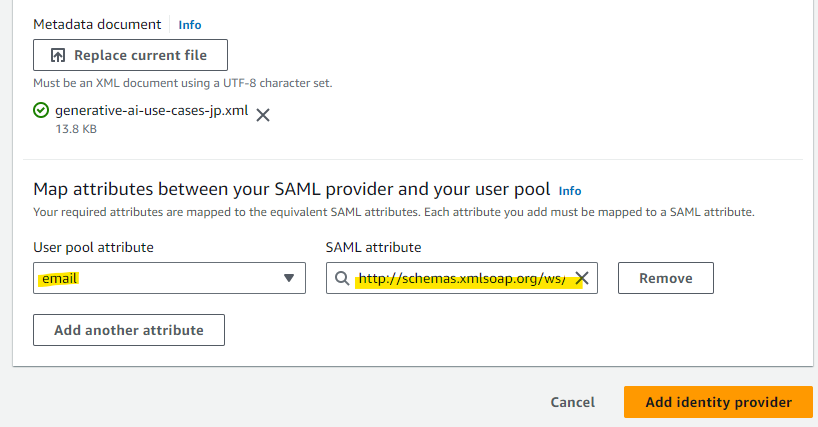
設定が追加されました。
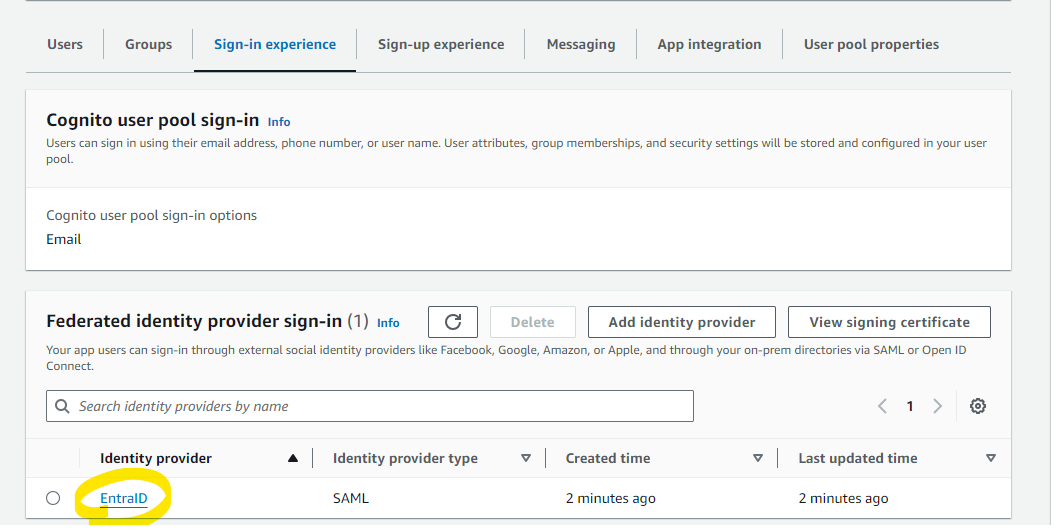
Cognito の設定 : Hosted UI¶
追加した Entra ID との連携を Hosted UI で利用するための設定をしていきます。App Integration タブを選択します。
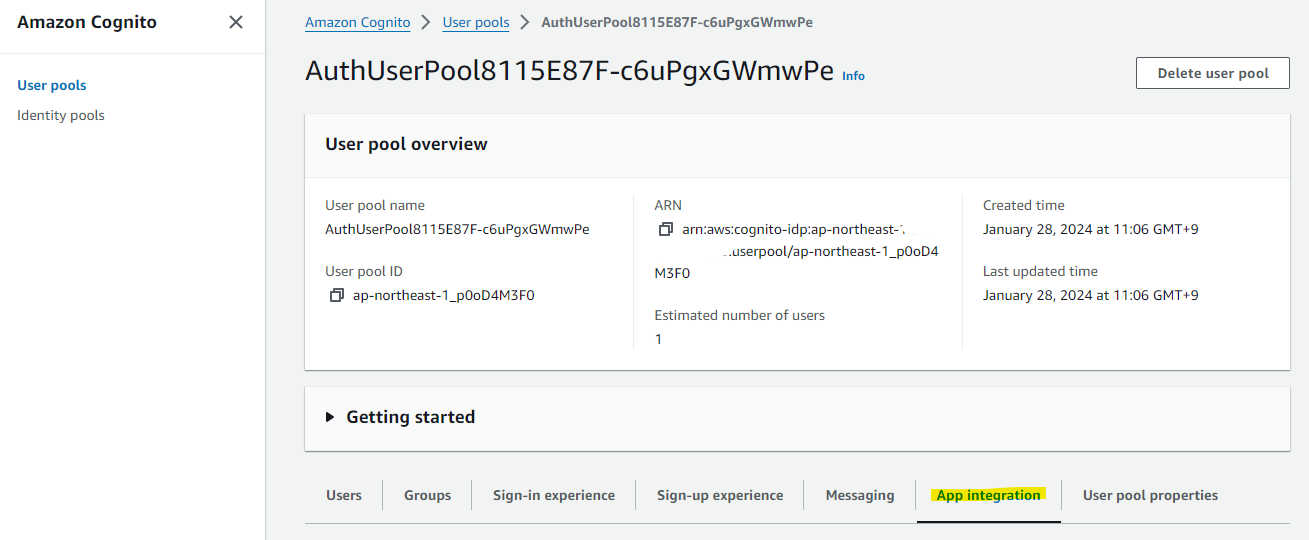
既存の App Client を指定します。
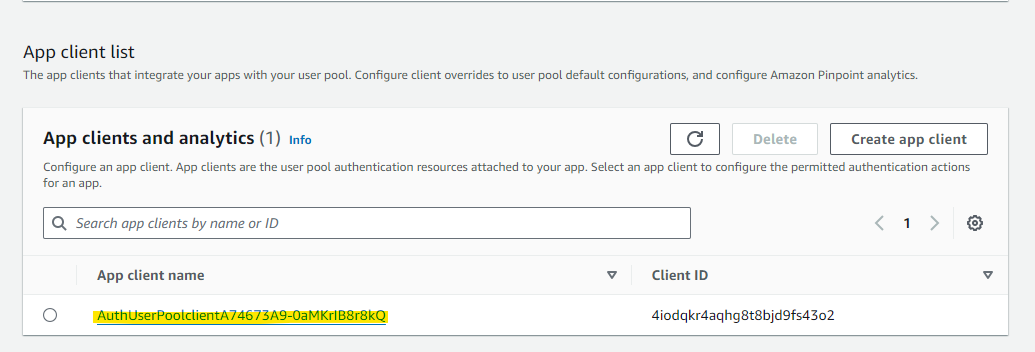
Edit を押します。
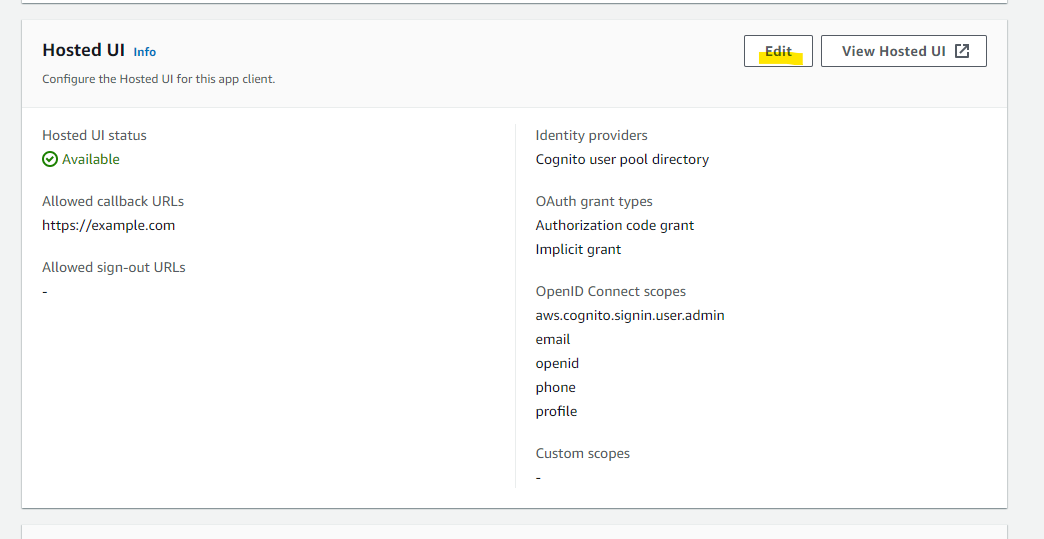
事前作業で確認した WebUrl の値を Allowed callback URLs と Allowed sign-out URLs に入力します。
ローカル開発環境 を利用してフロントエンドの開発を行いたい場合は、http://localhost:5173 も Allowed callback URLs と Allowed sign-out URLs に追加で入力します。
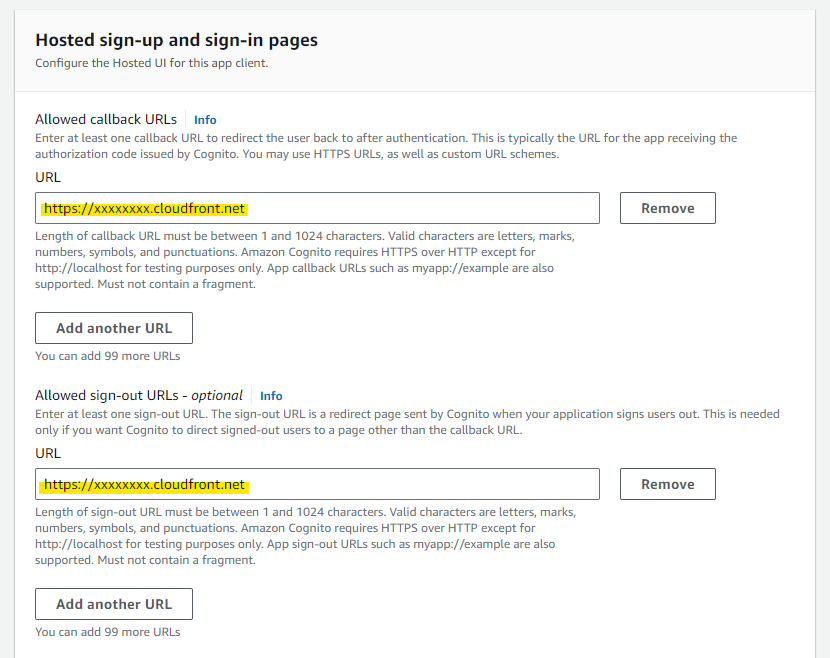
Identity Provider で EntraID を選択します。また、Cognito user pool を利用した認証は停止したいため、Cognito user pool のチェックボックスを外します。
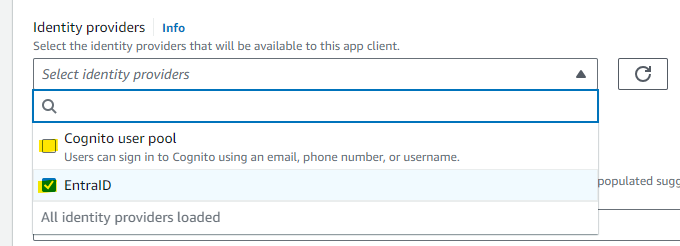
Save changes を押します。
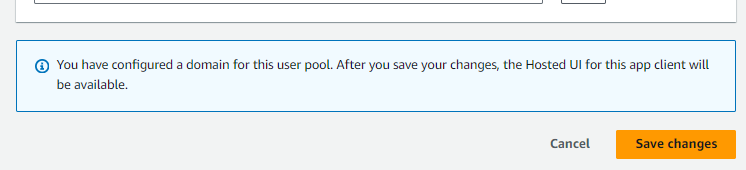
追加されました。
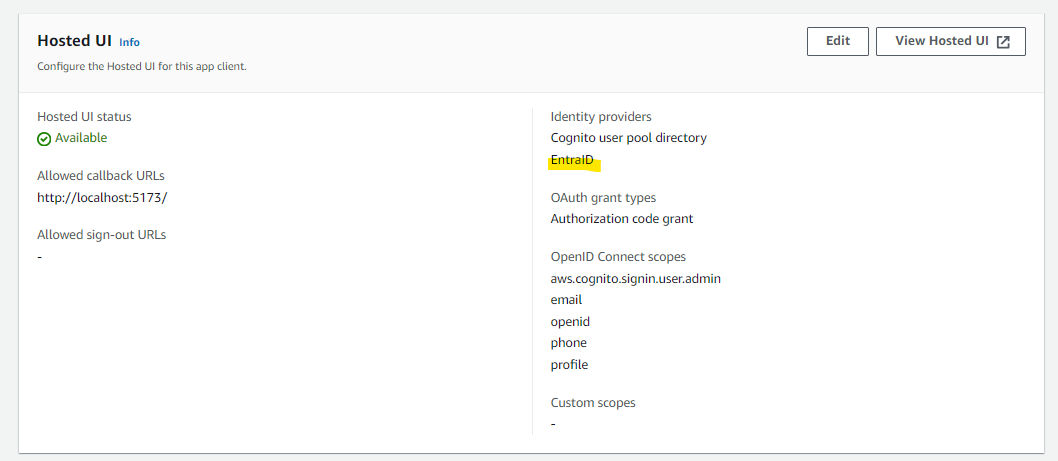
cdk.json の編集¶
これで設定が完了したため、cdk.json の値を変更します。
- samlAuthEnabled :
trueを指定します。SAML 専用の認証画面に切り替わり、Cognito user pools を利用した従来の認証機能は利用できなくなります。 - samlCognitoDomainName : 「Cognito の設定 : Domain設定」 で指定した Cognito Domain 名を入力します。
- samlCognitoFederatedIdentityProviderName : 「Cognito の設定 : Federation」 で設定した Identity Provider の名前を入力します。
"context": {
<省略>
"samlAuthEnabled": true,
"samlCognitoDomainName": "your-preferred-name.auth.ap-northeast-1.amazoncognito.com",
"samlCognitoFederatedIdentityProviderName": "EntraID",
設定後、再度デプロイを行うと SAML 連携が有効化されます。
(オプション) SAML IdP group custom attribute の設定¶
ここからは SAML IdP で管理している Role や Group を Cognito の Attribute にマッピングを行い RAG のフィルタリングを行う方法を紹介します。
まず、Entra ID の Enterprise Application 画面にて、Attribute & Claims の Edit を選択し編集します。
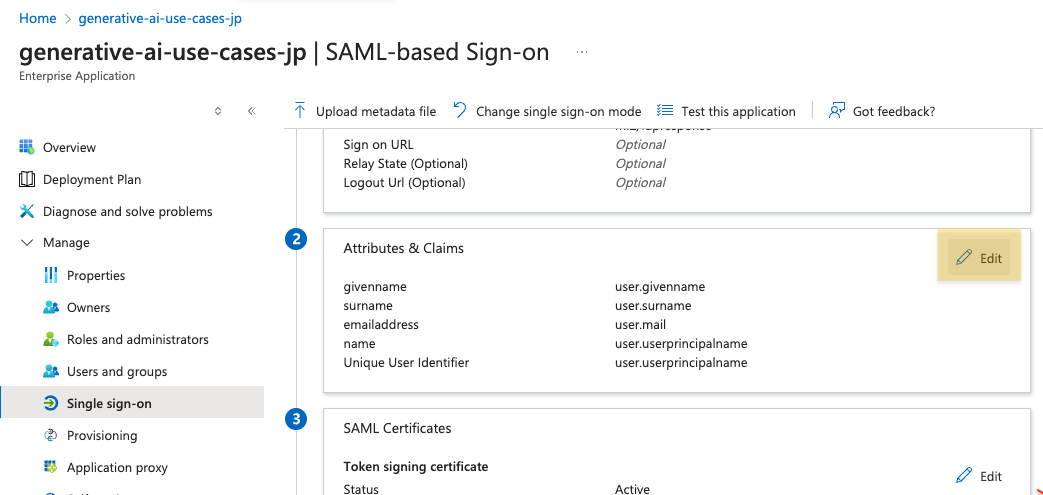
Add a group claim から、Group Claim を追加します。この際アプリケーション側に共有するグループの範囲を要件に応じて選択します。(詳細はこちら)
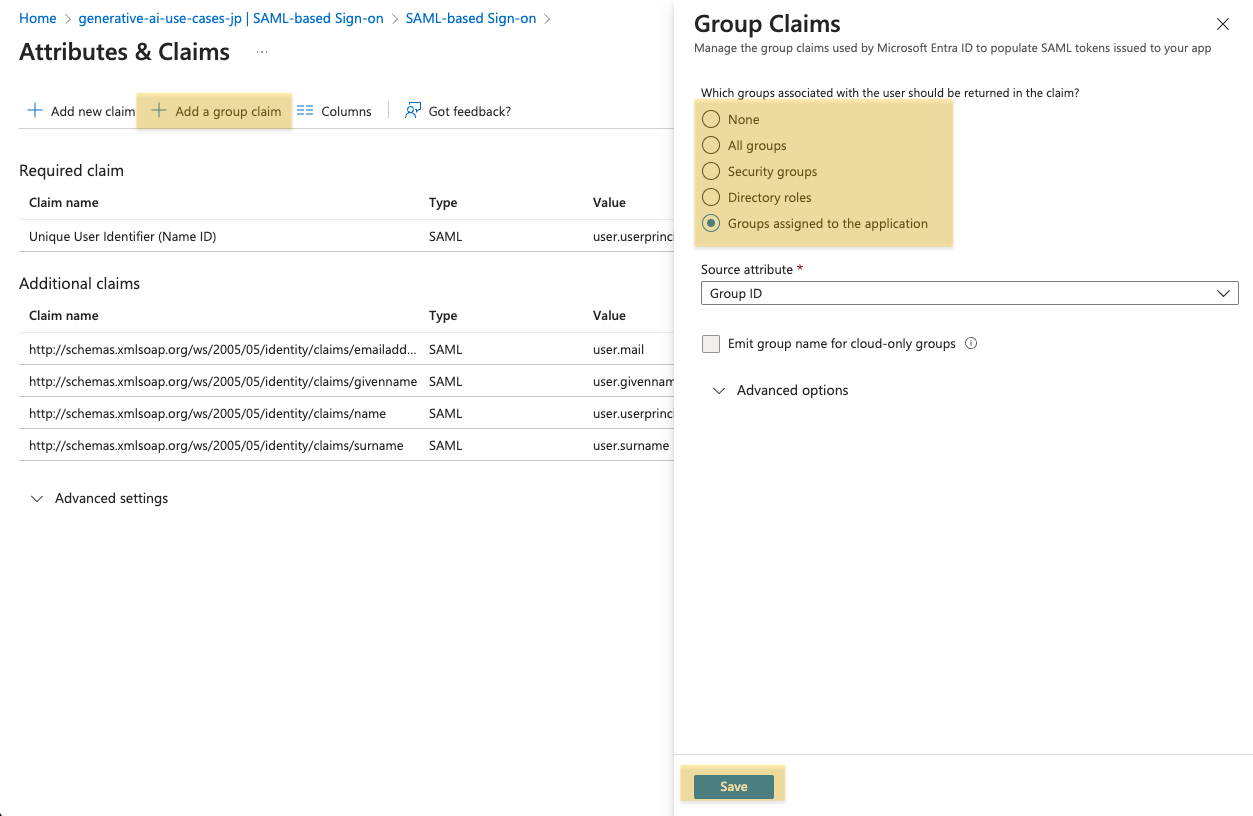
続いて、Cognito の User Pool の画面にて、Sign-up から、Custom attributes の追加画面を開きます。
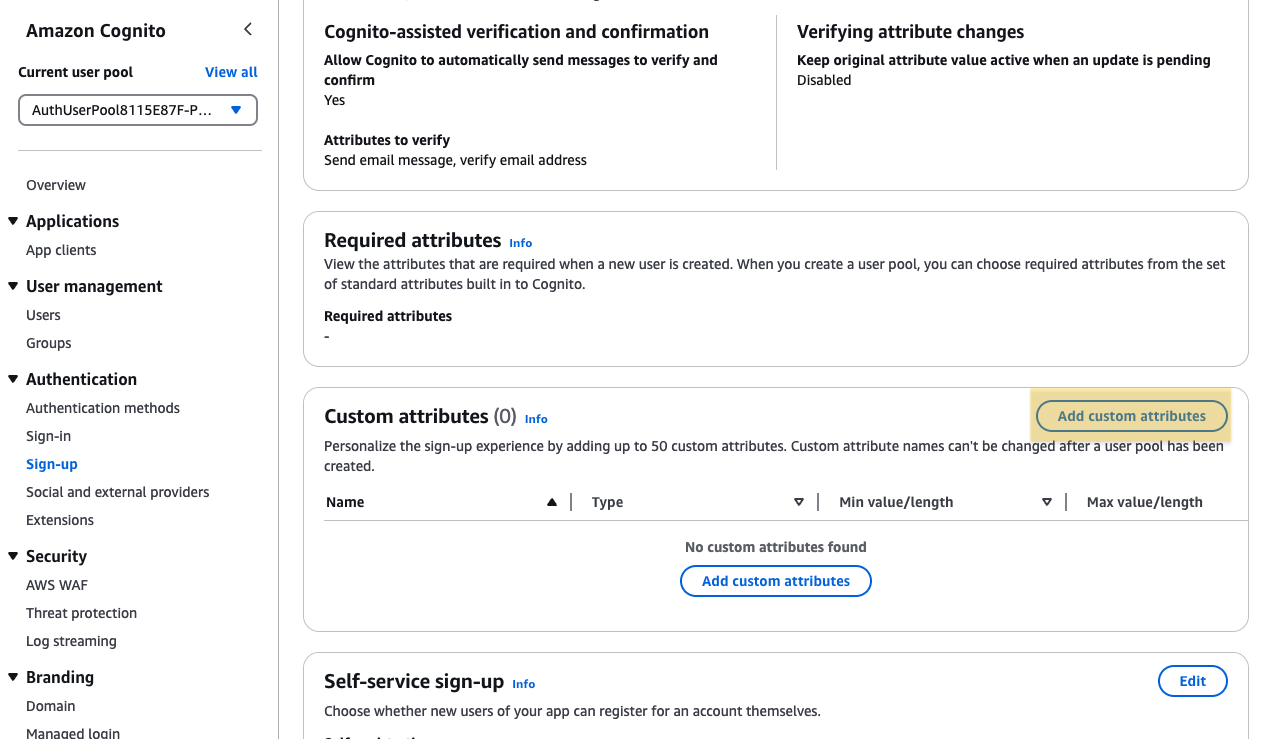
適切な名前の Custom Attribute を作成します。この例では、idpGroup としています。
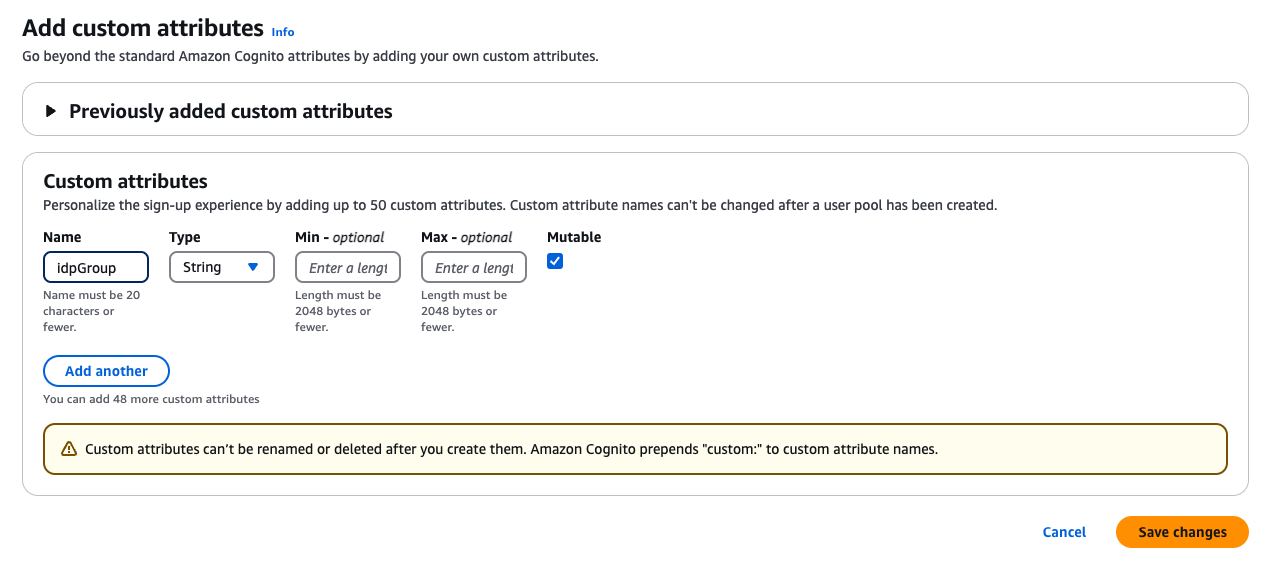
続いて Social Identity Provider の画面にて、Attribute mapping の画面を開きます。
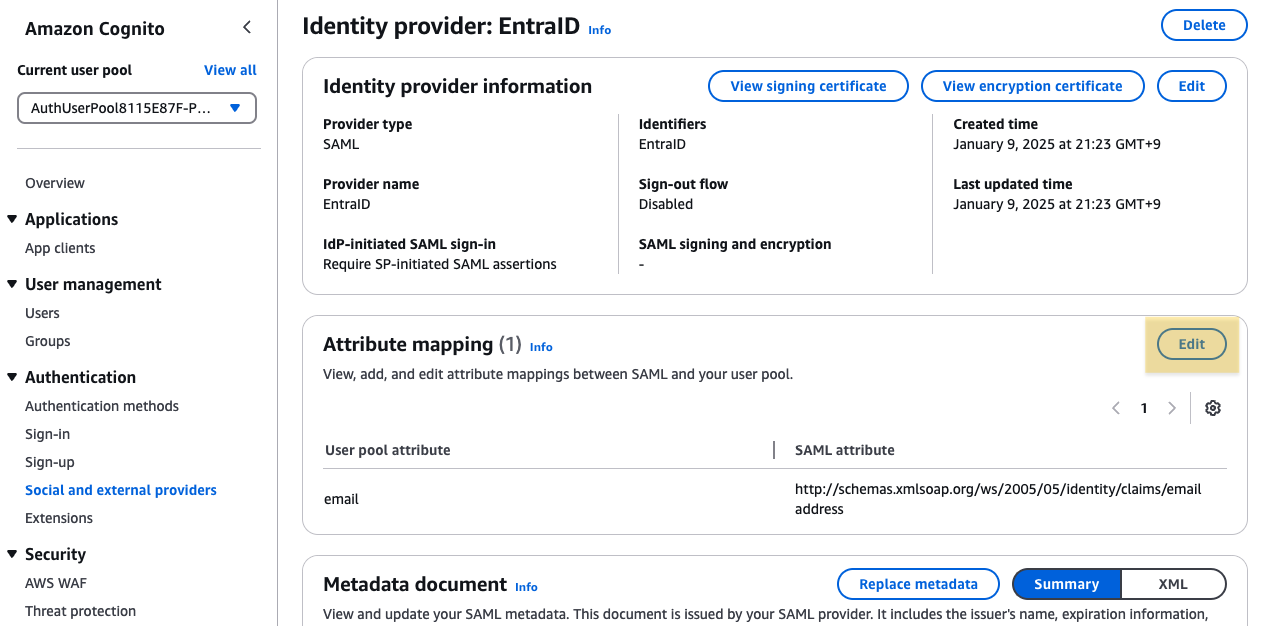
先程作成した Custom Attribute 名と、Entra ID の Group Claim http://schemas.microsoft.com/ws/2008/06/identity/claims/groups をマッピングします。

これにて Entra ID で定義した Group を Cognito の Attribute にマッピングすることができました。
Custom Attribute は ID トークンに含まれるため、アプリケーション側で利用することができるようになりました。
Knowledge Base RAG のフィルタリングにて使用する場合は packages/common/src/custom/rag-knowledge-base.ts の getDynamicFilters 関数内の Example2 のコメントアウトを外してください。
// Example 2: Filter by SAML IdP group custom attribute (Check steps to setup attribute mapping in docs/SAML_WITH_ENTRA_ID.md)
const groups = (idTokenPayload['custom:idpGroup'] as string) // group を string で保持している (i.e. [group1id, group2id])
.slice(1, -1) // 先頭と末尾の括弧を削除
.split(/, ?/) // カンマとスペースで分割
.filter(Boolean); // 空文字列を除去;
if (!groups) throw new Error('custom:idpGroup is not set'); // Group が設定されていない場合はアクセスできずにエラーにする
const groupFilter: RetrievalFilter = {
in: {
key: 'group',
value: groups,
},
};
dynamicFilters.push(groupFilter);
ドキュメントの group メタデータにて、ユーザーの IdP のグループの Object ID を指定している場合にフィルタリングが適用されます。
同様に他のメタデータについても、Cognito の Custom Attribute と Attribute Mapping を使用して利用することが可能です。