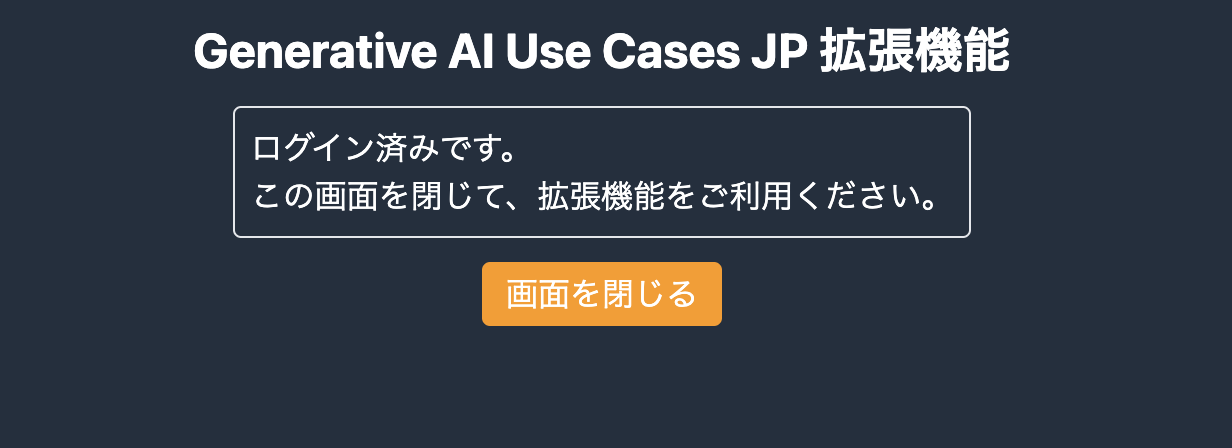ブラウザ拡張機能の SAML 認証方法¶
前提条件¶
ブラウザ拡張機能で SAML 認証を行うためには、GenU で事前に SAML 連携の設定を行なっている必要があります。事前に、こちらの手順を参考に設定を行なってください。
利用手順¶
ブラウザ拡張機能のビルドとインストール¶
まずは、こちらを参考に、ブラウザ拡張機能のビルドとインストールを行なってください。GenU で SAML 連携の設定を行なった後にビルドを行うと、自動で SAML 認証に必要な情報が設定されるので、最初に GenU の設定を行うことをオススメします。
Cognito の設定¶
SAML 認証を行う際に、Cognito からブラウザ拡張機能に対して、コールバックを行う必要があります。そのため、Cognito アプリケーションクライアントのコールバック URL にブラウザ拡張機能の URL を追加します。
拡張機能の URL 確認¶
まず、インストールしたブラウザ拡張機能を開いて、「ログイン画面へ」ボタンを押してください。

もし、上記の画面ではなく通常のユーザー認証画面が表示された場合は、設定画面を開いて「SAML認証」を有効化し、必要な項目を入力してください。設定値は、こちらの方法で確認できます。
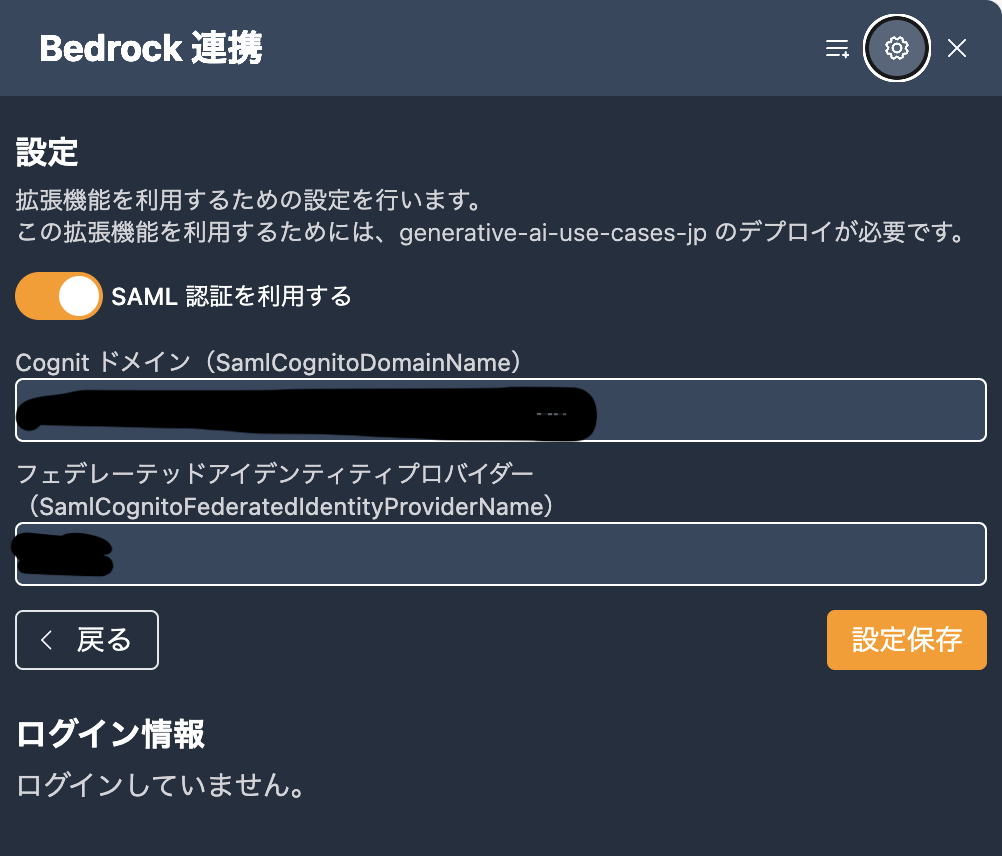
「ログイン画面へ」ボタンを押すと、以下の SAML 認証を行う画面が"新しいタブ"に表示されます。Cognito の設定をしていないため、まだログインできません。Cognito の設定に利用するので、この画面の URL をコピーして、メモしてください。
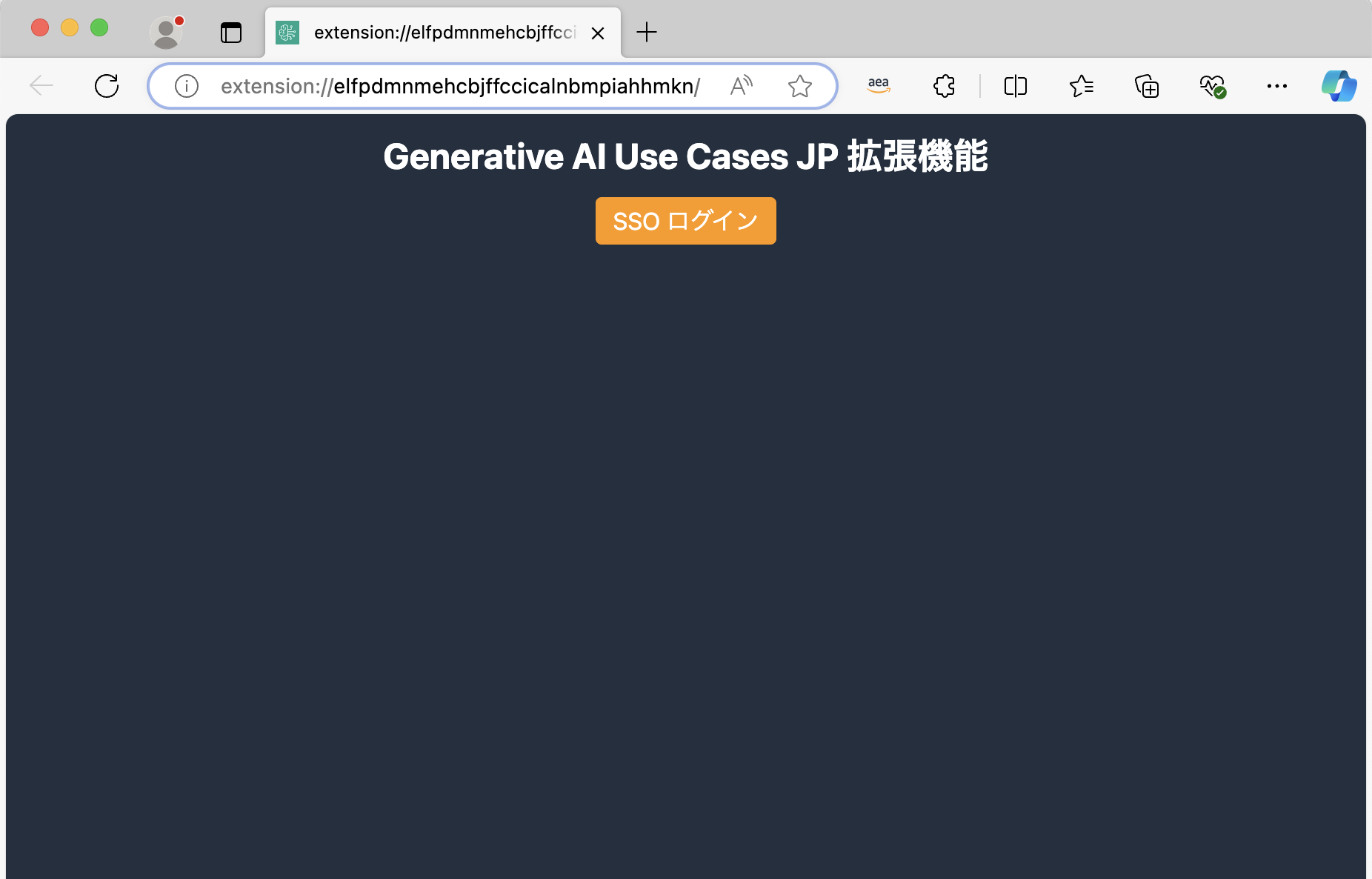
Cognito の Hosted UI の設定¶
GenU の SAML の設定で Cognito の Hosted UI を設定しましたが、そちらに拡張機能の URL を「許可されているコールバック URL」として設定します。詳細は、以下の手順をご覧ください。
「拡張機能の URL 確認」でメモしていた拡張機能の URL を、「許可されているコールバック URL」に設定してください。拡張機能の URL は、必ず以下の形式にしてください。
chrome-extension://拡張機能のID/index.html
Important
Microsoft Edgeを利用している場合は、ブラウザ上のURLは extension://拡張機能のID/index.html となっていますが、Cognito の設定は、chrome-extension と表記する必要があります。
動作確認¶
ブラウザ拡張機能のログイン画面から、SAML 認証を行なってください。認証に成功したら、以下のような画面が表示されます。