Google Workspace と SAML 連携¶
Google Workspace と SAML 連携を行う参考手順を紹介します。詳細なパラメーターは各環境に合わせて変更してください。
事前作業¶
GenU の初回デプロイを行います。初回デプロイを行ったあと、Cognito と Google Workspace の SAML 連携を行います。
CloudFormation の Stack の画面で Outputs タブを開き、WebUrl をメモします。
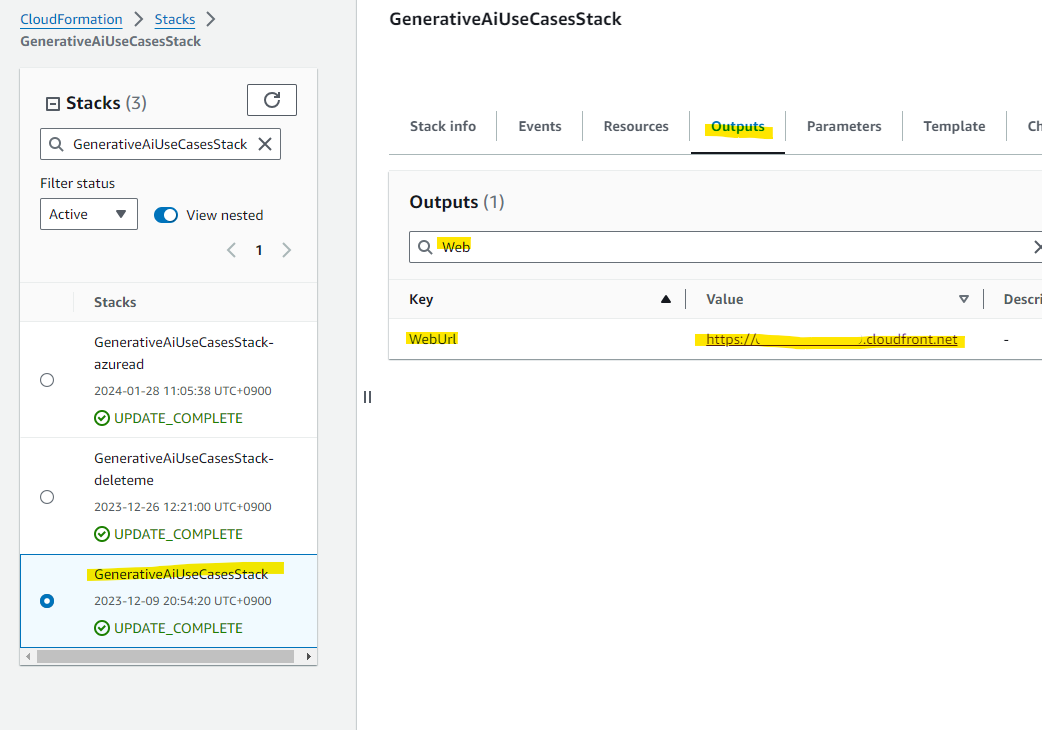
次に、Resource タブから、Cognito user pool の Physical ID をメモします。
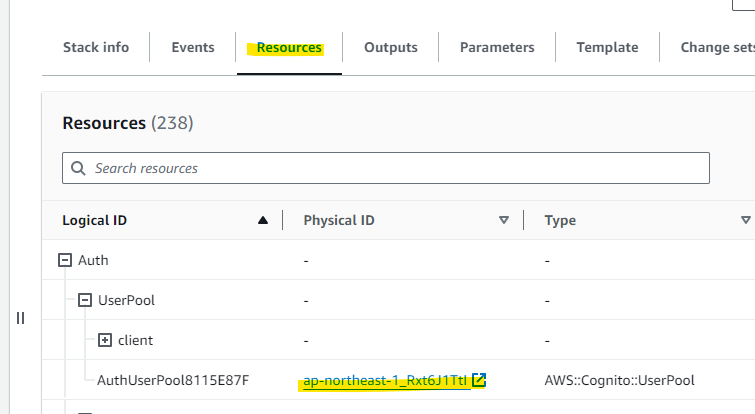
Cognito の設定 : Domain 設定¶
Cognito domain の設定を進めます。 Cognito user pool の画面で、App integration タブを開き、Domain に関する画面を表示します。Cognito Domain が空白なので、Actions から Create Cognito domain を選択します。

適当に任意の名前を付け、Create Cognito domain を押します。この手順では、your-preferred-name-google とします。世界で一意の名前を付ける必要があります。
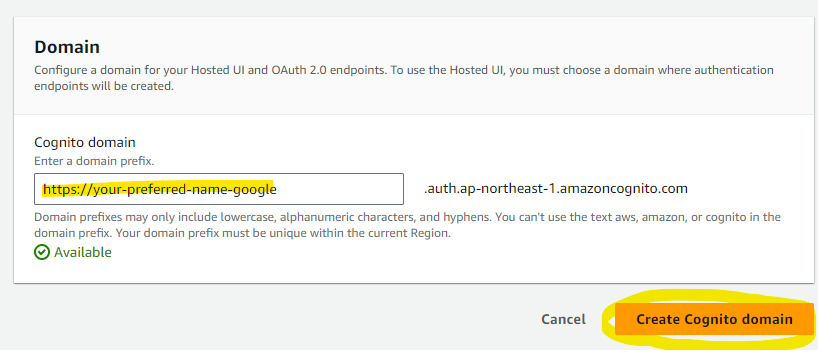
Cognito domain が設定されました。
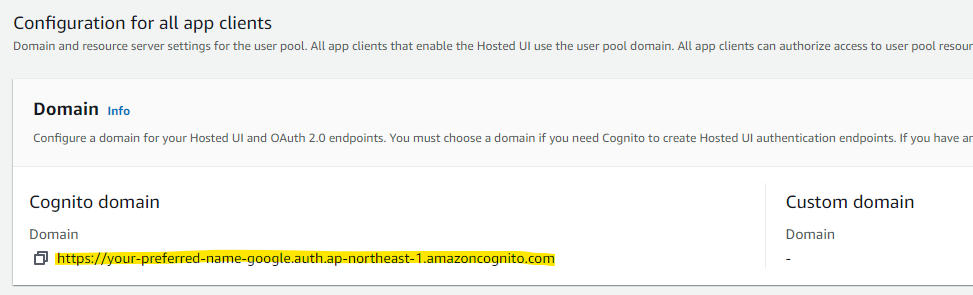
Google Workspace の設定 : SAML アプリケーション¶
以下の URL から Google Workspace の管理画面を開き、SAML の設定を進めていきます。 https://admin.google.com/u/0/ac/home
アプリケーションの設定画面から、カスタム SAML アプリの追加を押します。
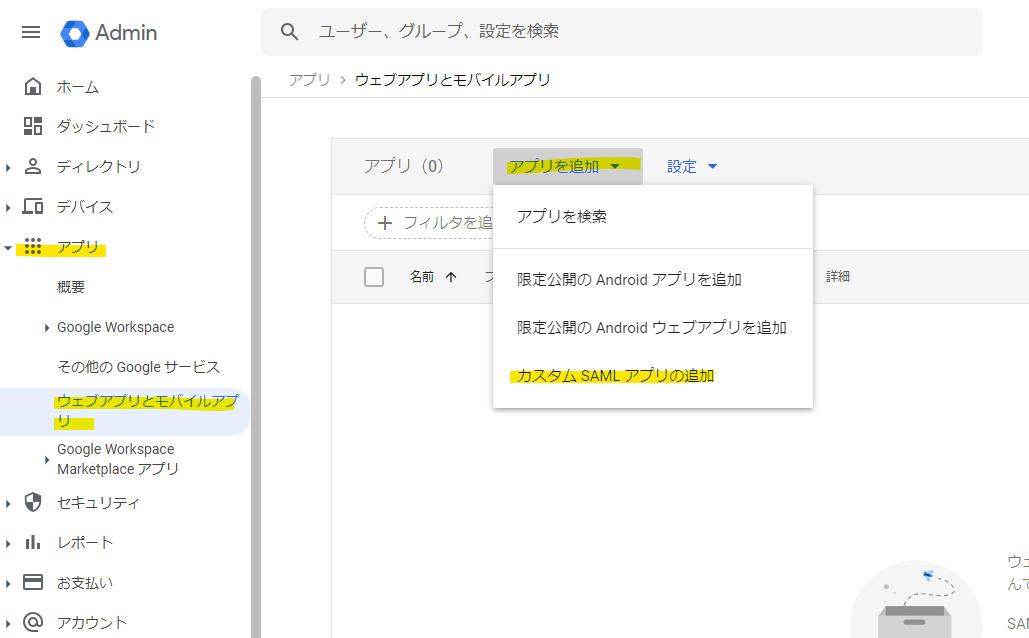
Google Workspace の管理上の名前を入れます。任意の名前で大丈夫です。今回は generative-ai-use-cases-jp と入れます。
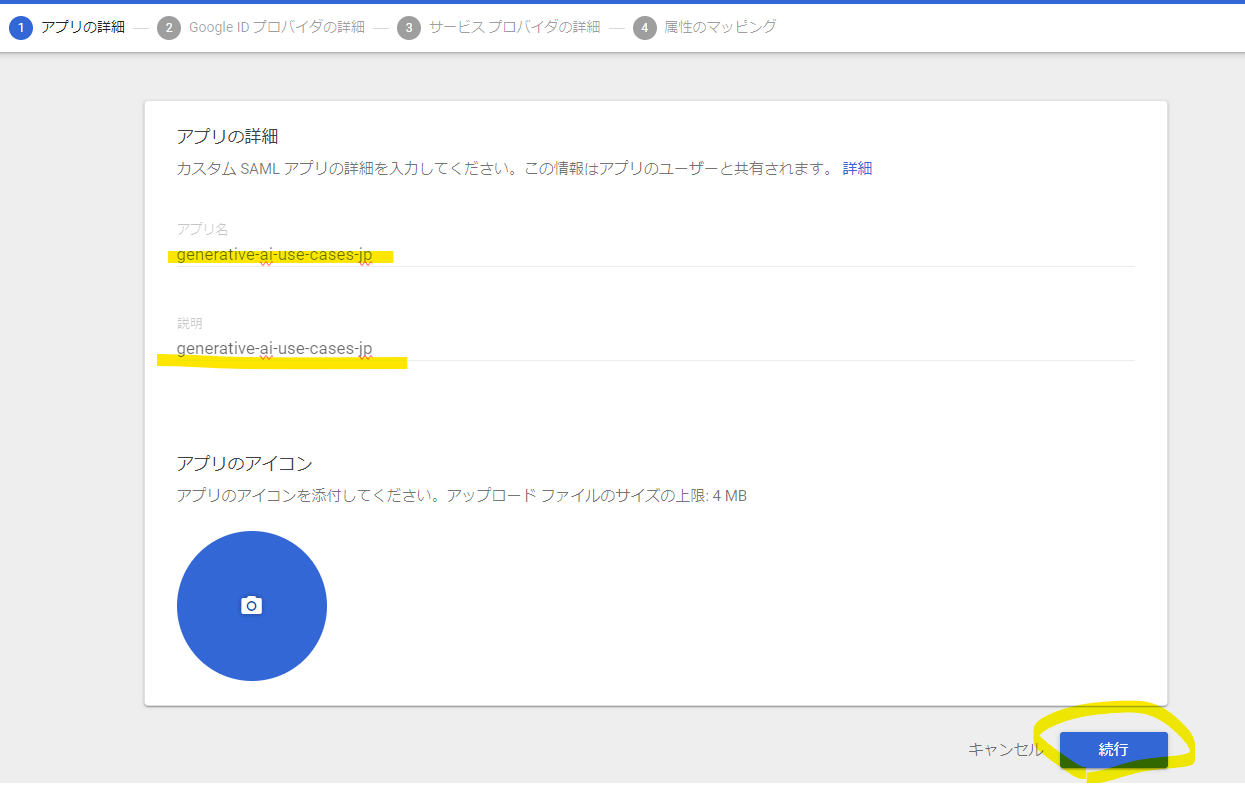
メタデータをダウンロードボタンを押して、GoogleIDPMetadata.xml をダウンロードしたあと、続行ボタンを押します。
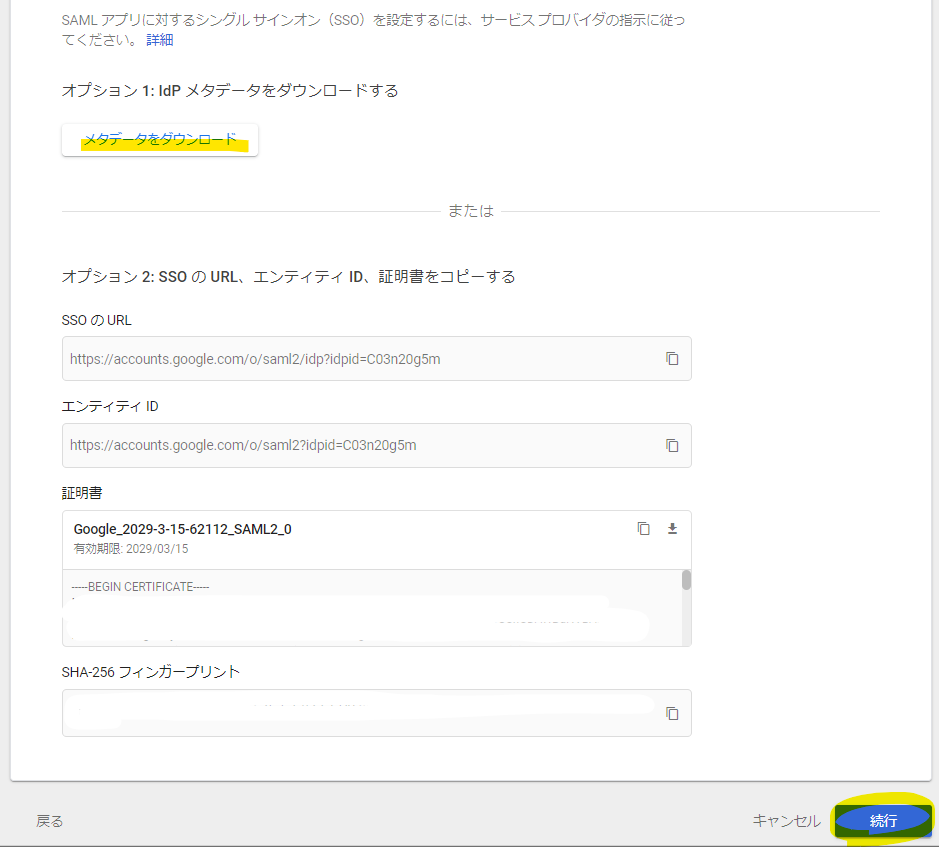
以下のパラメーターを指定します。「事前設定」で確認した User Pool の ID や、「Cognito の設定 : Domain 設定」で設定したドメイン名を指定します。
ACS の URL
# フォーマット
https://<入力した値>.auth.yourRegion.amazoncognito.com/saml2/idpresponse
# 入力例
https://your-preferred-name-google.auth.ap-northeast-1.amazoncognito.com/saml2/idpresponse
エンティティ ID
# フォーマット
urn:amazon:cognito:sp:<UserPoolID>
# 入力例
urn:amazon:cognito:sp:ap-northeast-1_Rxt6J1TtI
以下が入力した例です。入力したあと、続行ボタンを押します。
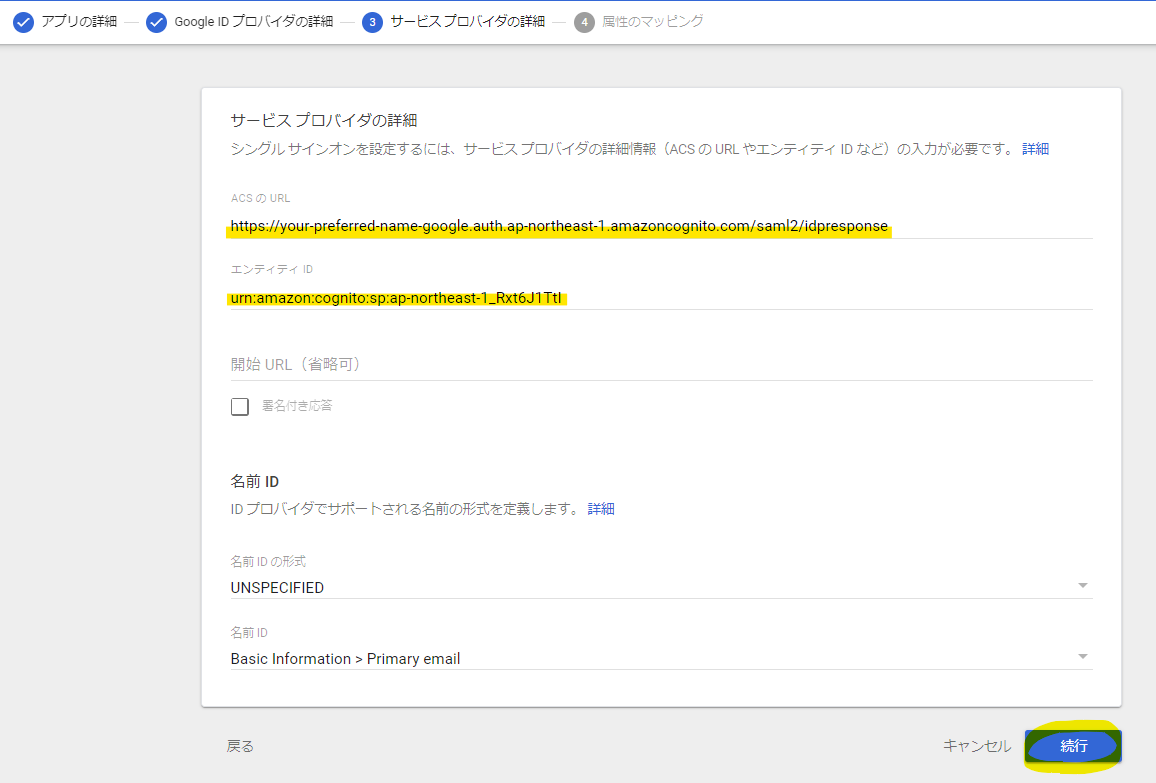
属性で、Google Directory 上の属性を、どのように Cognito 側と連携するか設定します。Primary email に email と指定します。その後、完了ボタンを押します。
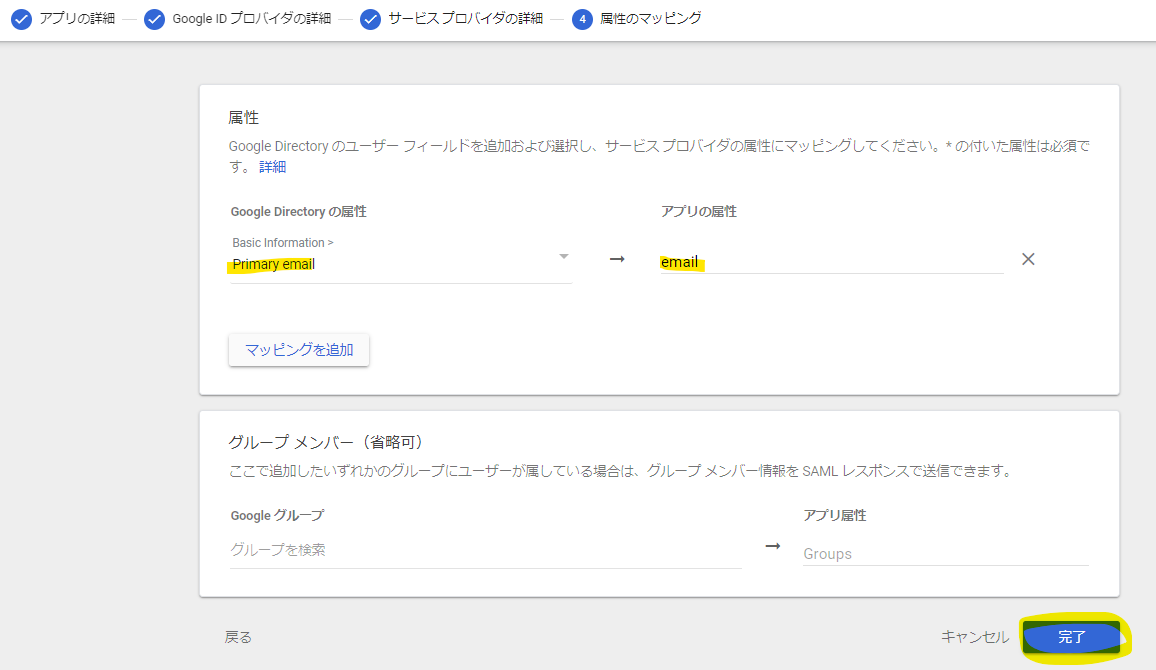
アプリケーションが設定されました。
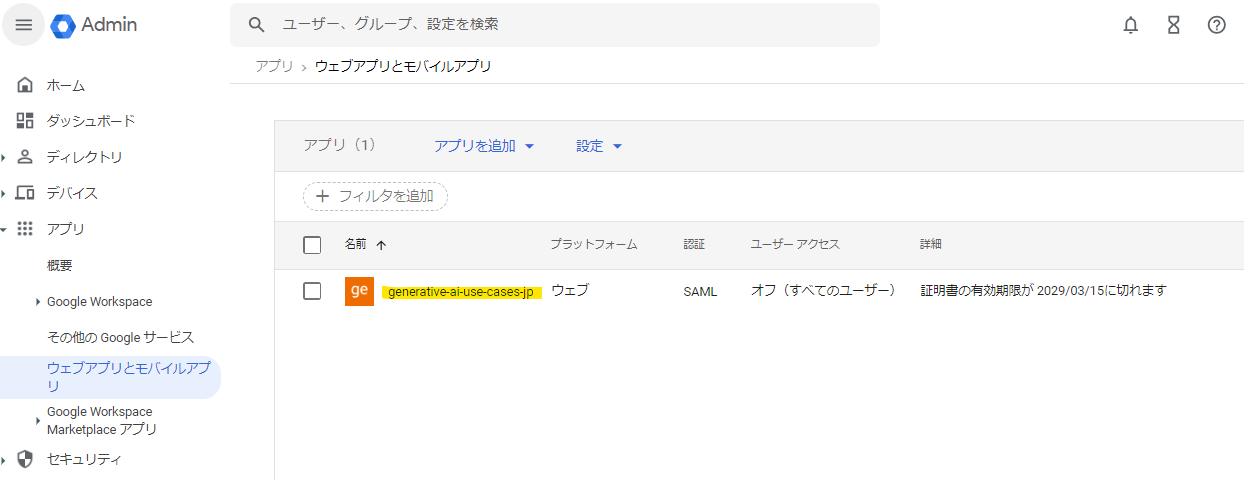
Google Workspace : アクセス許可設定¶
作成したアプリケーションの詳細画面を開いて、アクセス許可の設定を行います。詳細画面から「オフ (すべてのユーザー)」の箇所をクリックします。
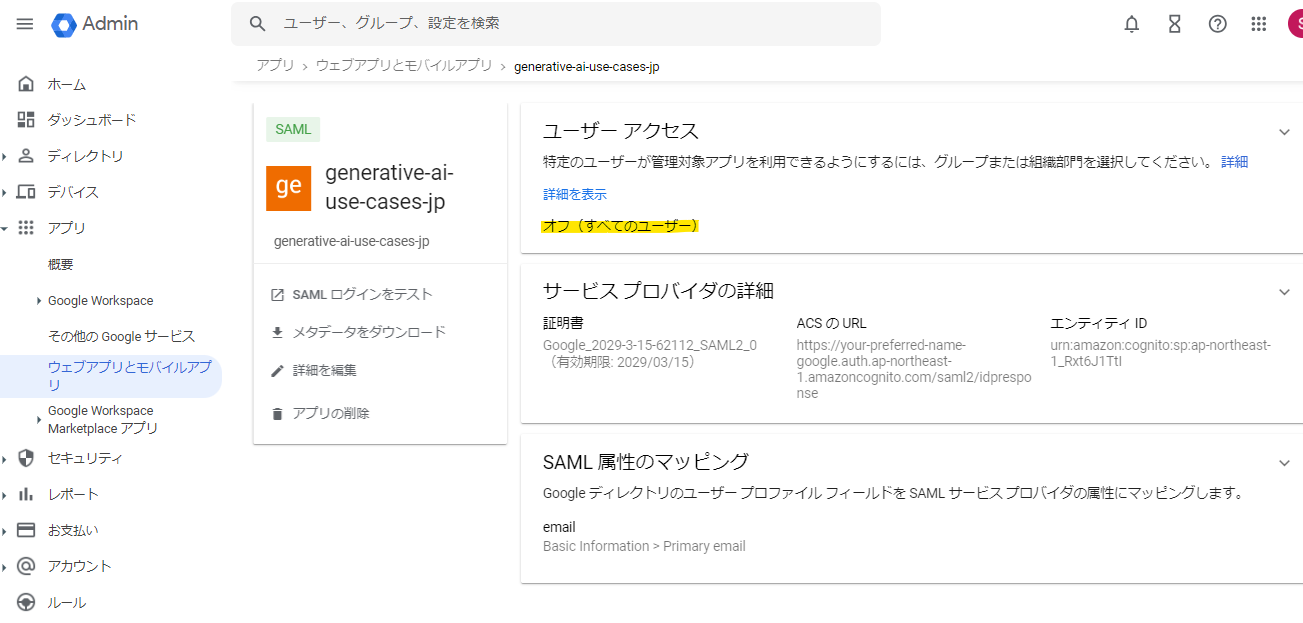
このサンプル手順では、「会社全体」という組織に所属するユーザーに対してアクセス許可を行います。会社全体に対して「オン」を選択し、オーバーライドを押します。
このアクセス許可の設定は、各環境に合わせて細かく設定することが出来るので、組織内のポリシーに基づいて変更してください。
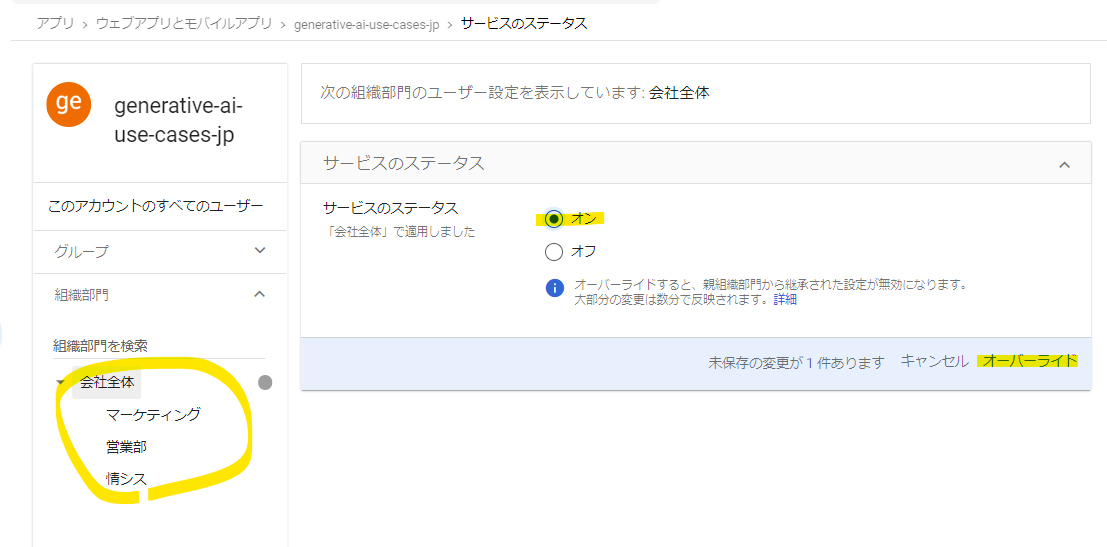
オンに変わりました。
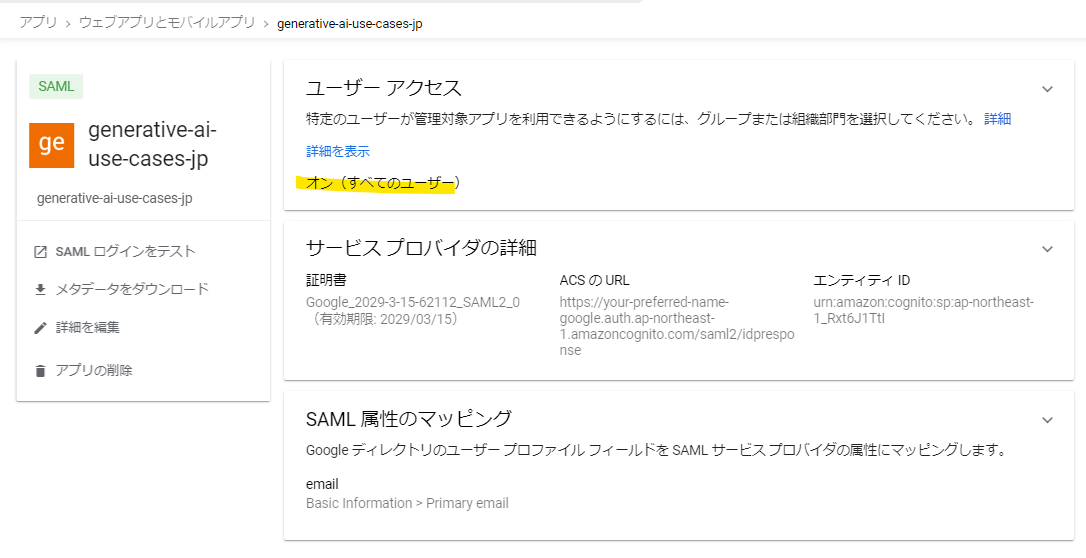
Cognito の設定 : Federation¶
AWS マネジメントコンソールで Cognito の設定作業に戻ります。 Cognito User Pool の画面を開き、Sign-in experience タブから、Add identity provider を選択します。
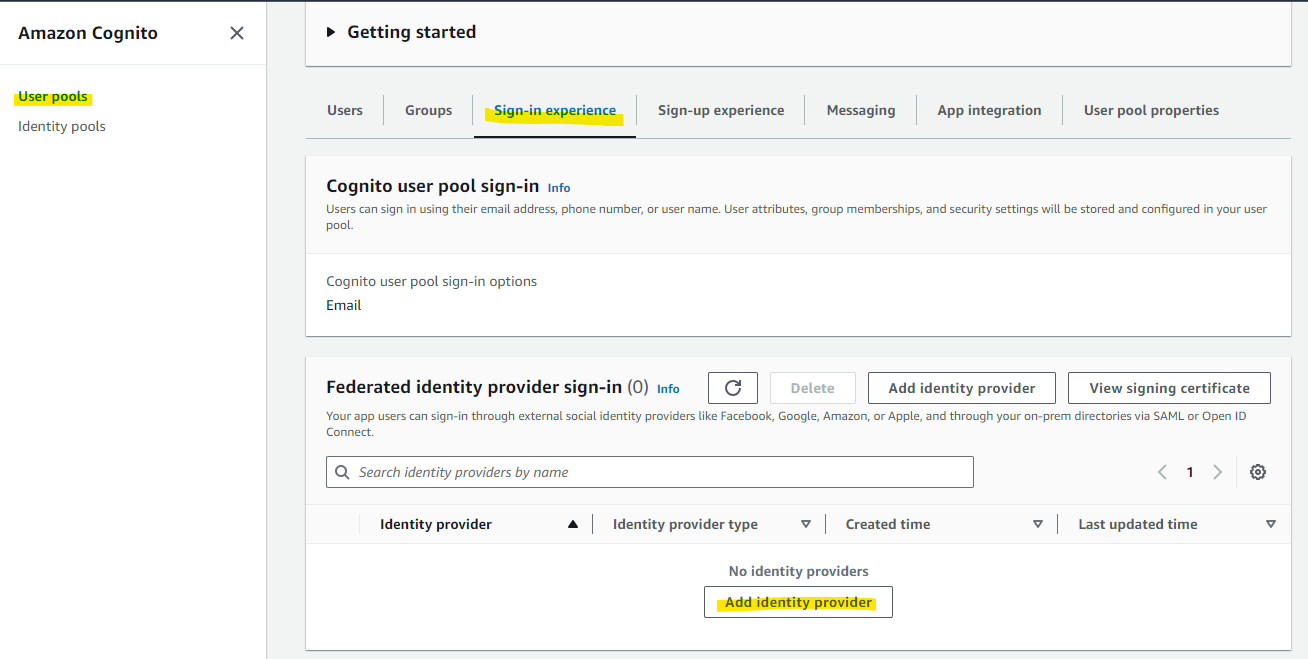
Google Workspace の連携で SAML を利用するため、SAML を選択します。Google は選択せずに、SAML を選択します。
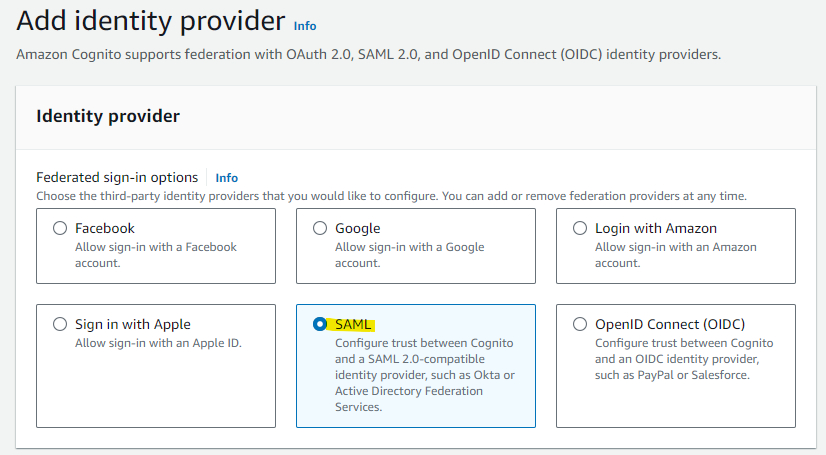
Provider name に任意の識別しやすい名前を入れます。ここで指定した Provider name を、後の手順で cdk.json に記載します。 Choose file を選び、Google Workspace からダウンロードしてきた「GoogleIDPMetadata.xml」をアップロードします。
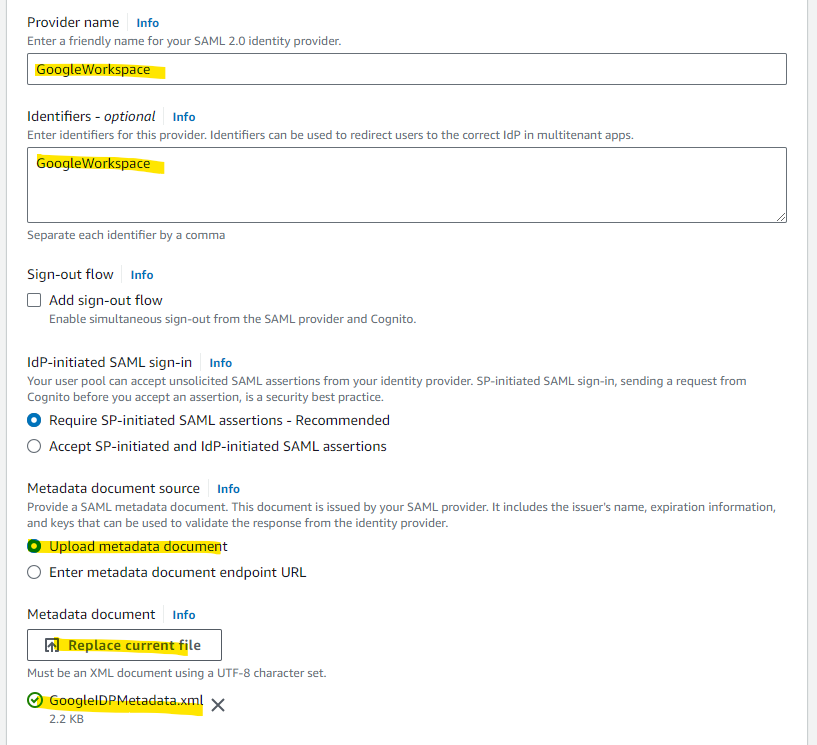
User pool attribute の email を指定します。
SAML attribute に、email 入力して、Add identity provider を選択します。
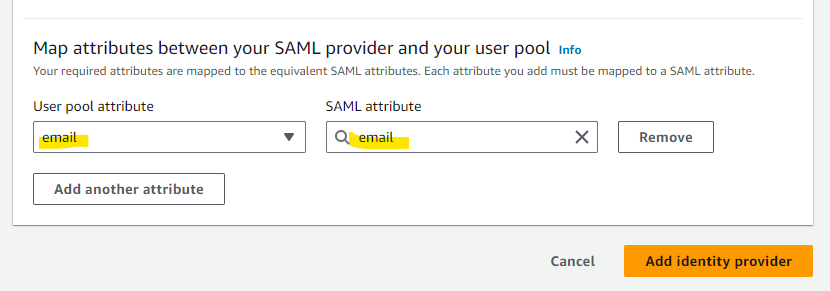
設定が追加されました。
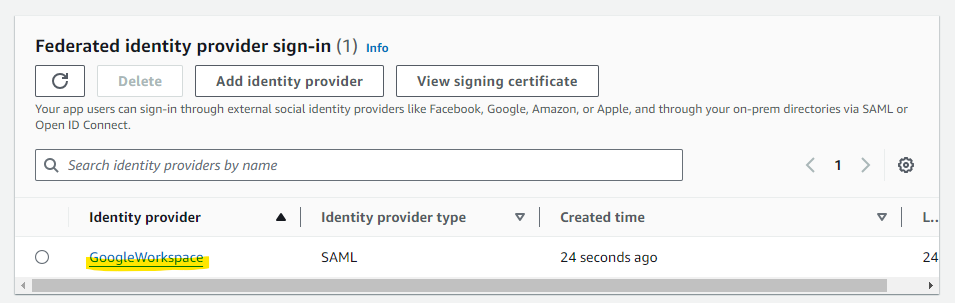
Cognito の設定 : Hosted UI¶
Google Workspace との連携を Hosted UI で利用するための設定をしていきます。App Integration タブを選択します。
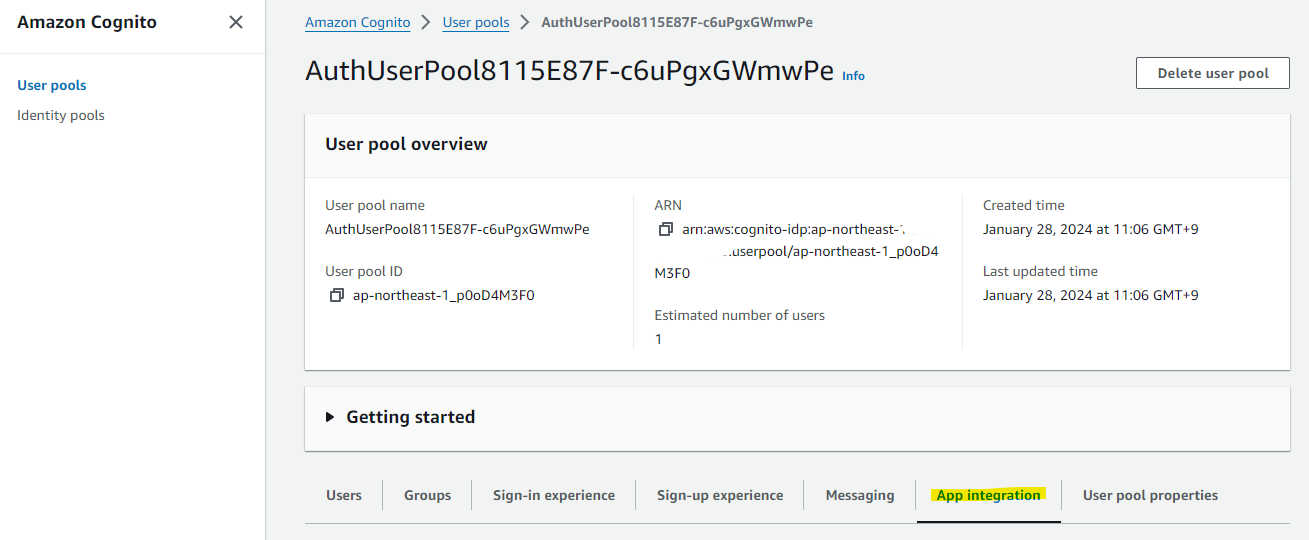
既存の App Client を指定します。
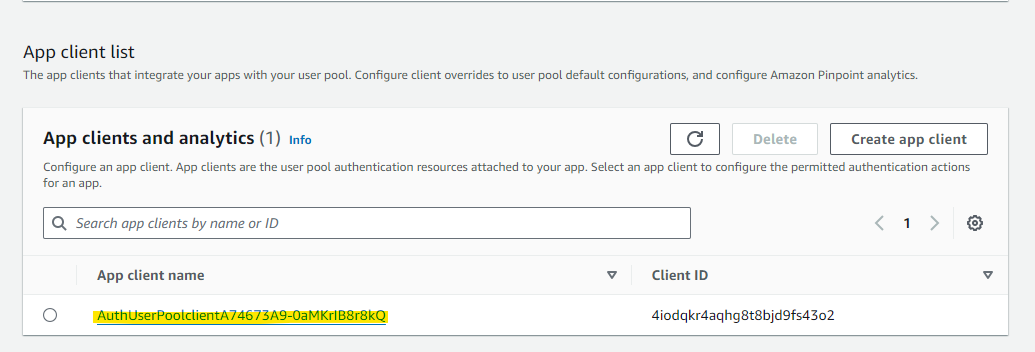
Edit を押します。
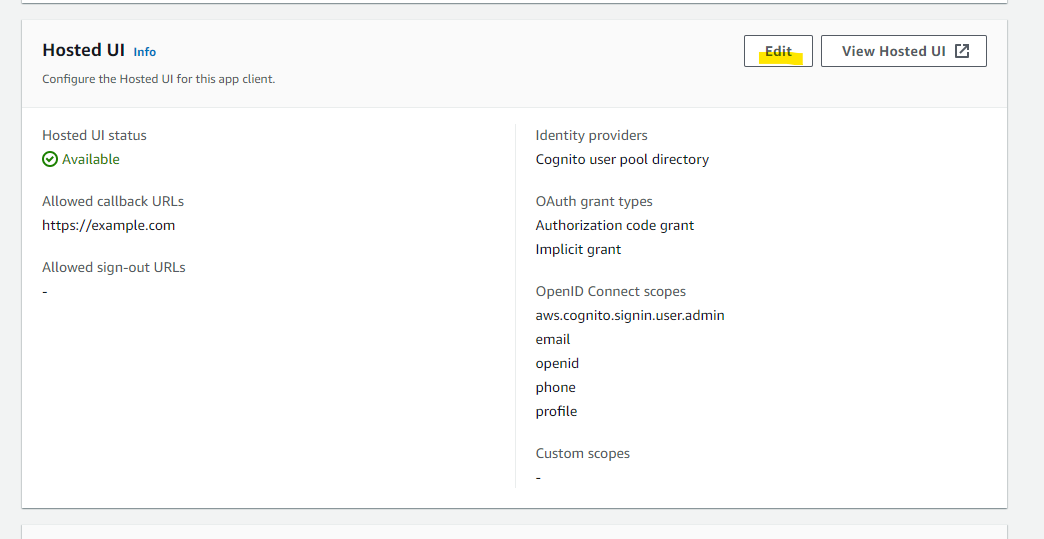
事前作業で確認した WebUrl の値を Allowed callback URLs と Allowed sign-out URLs に入力します。
ローカル開発環境 を利用してフロントエンドの開発を行いたい場合は、http://localhost:5173 も Allowed callback URLs と Allowed sign-out URLs に追加で入力します。
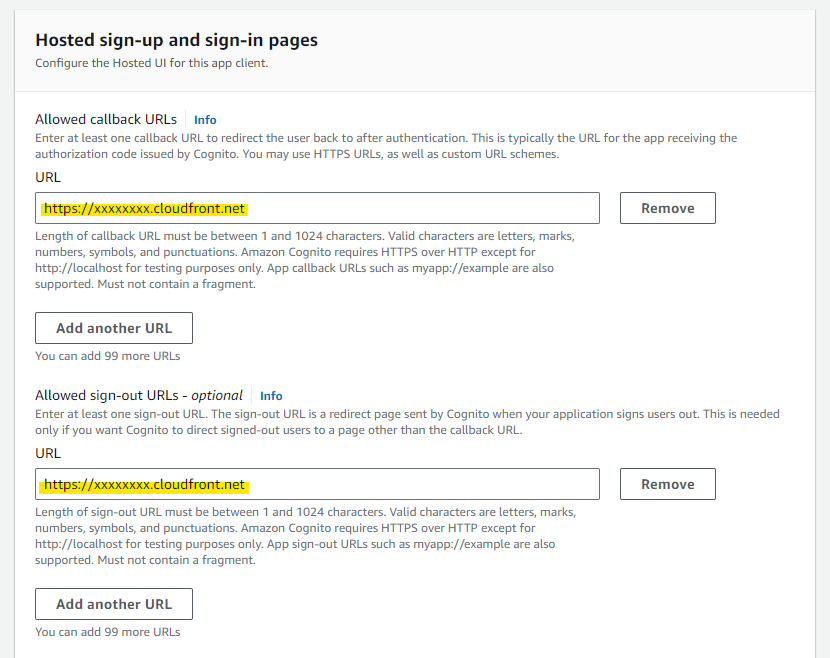
Identity Provider で GoogleWorkspace を選択します。また、Cognito user pool を利用した認証は停止したいため、Cognito user pool のチェックボックスを外します。
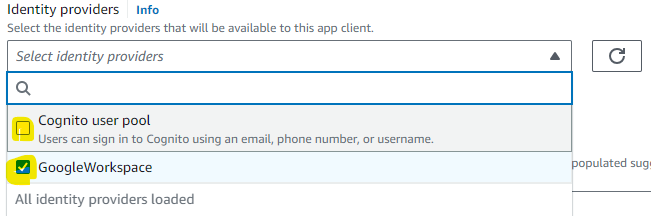
Save changes を押します。
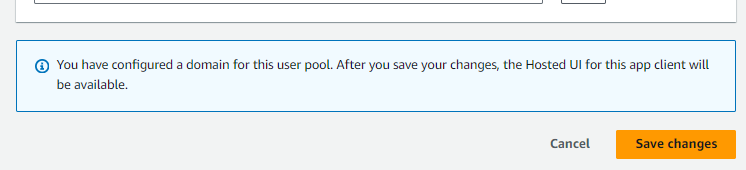
追加されました。
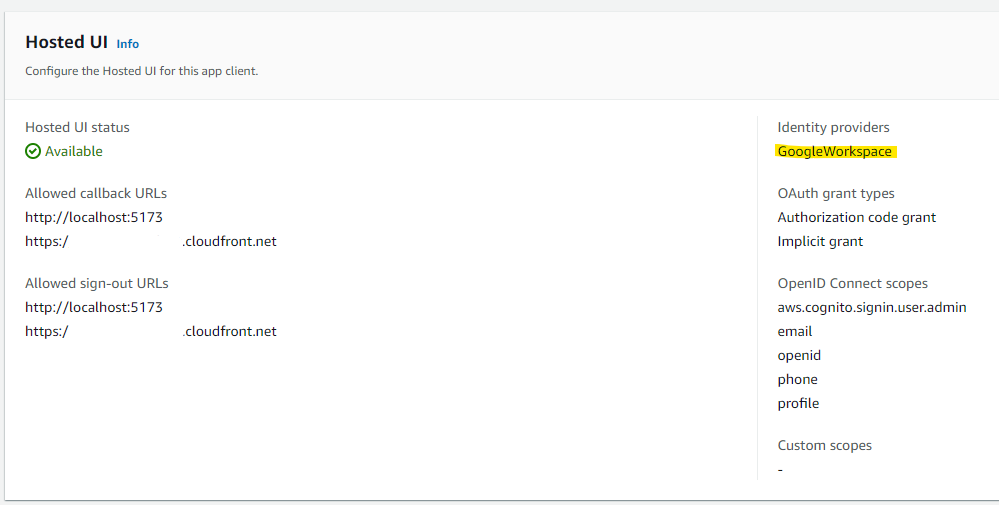
cdk.json の編集¶
これで設定が完了したため、cdk.json の値を変更します。
- samlAuthEnabled :
trueを指定します。SAML 専用の認証画面に切り替わり、Cognito user pools を利用した従来の認証機能は利用できなくなります。 - samlCognitoDomainName : 「Cognito の設定 : Domain設定」で指定した Cognito Domain 名を入力します。
- samlCognitoFederatedIdentityProviderName : 「Cognito の設定 : Federation」で設定した Identity Provider の名前を入力します。
"context": {
<省略>
"samlAuthEnabled": true,
"samlCognitoDomainName": "your-preferred-name-google.auth.ap-northeast-1.amazoncognito.com",
"samlCognitoFederatedIdentityProviderName": "GoogleWorkspace",
設定後、再度デプロイを行うと SAML 連携が有効化されます。